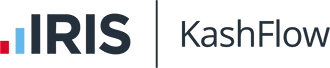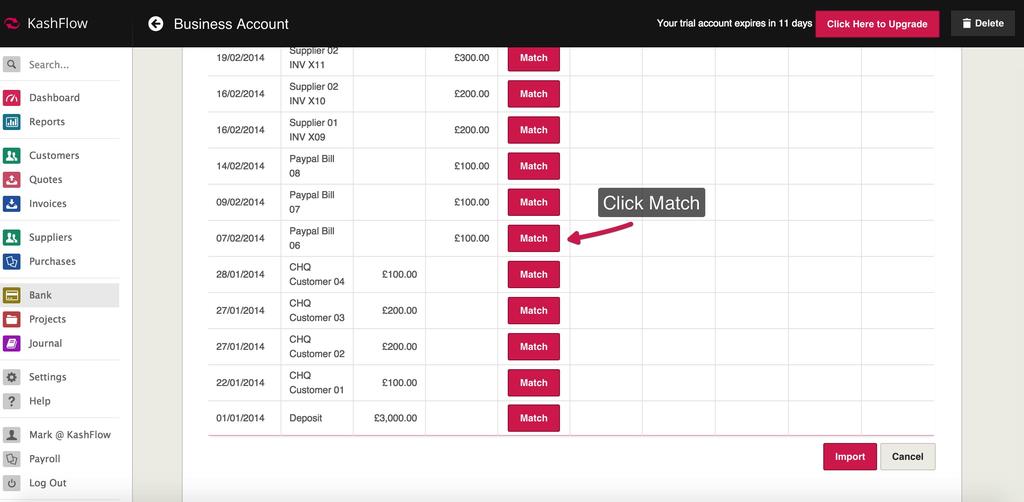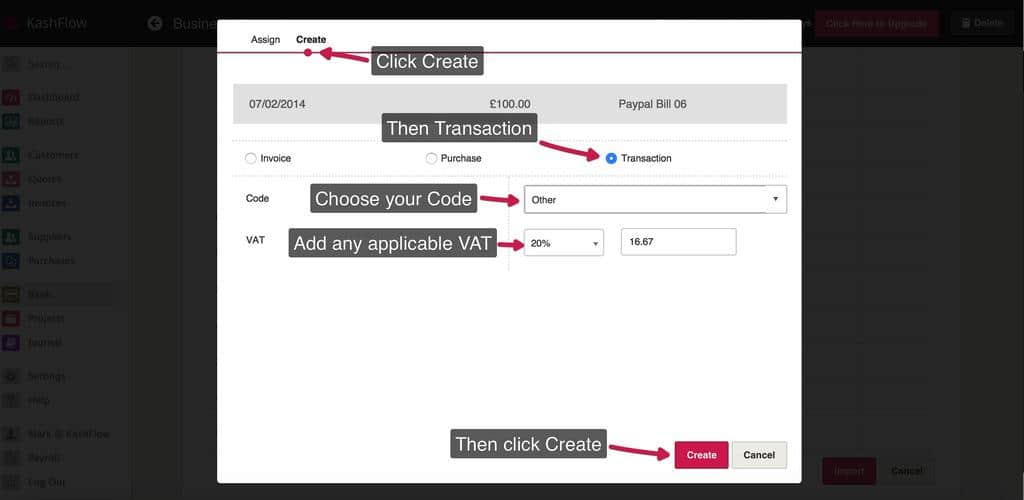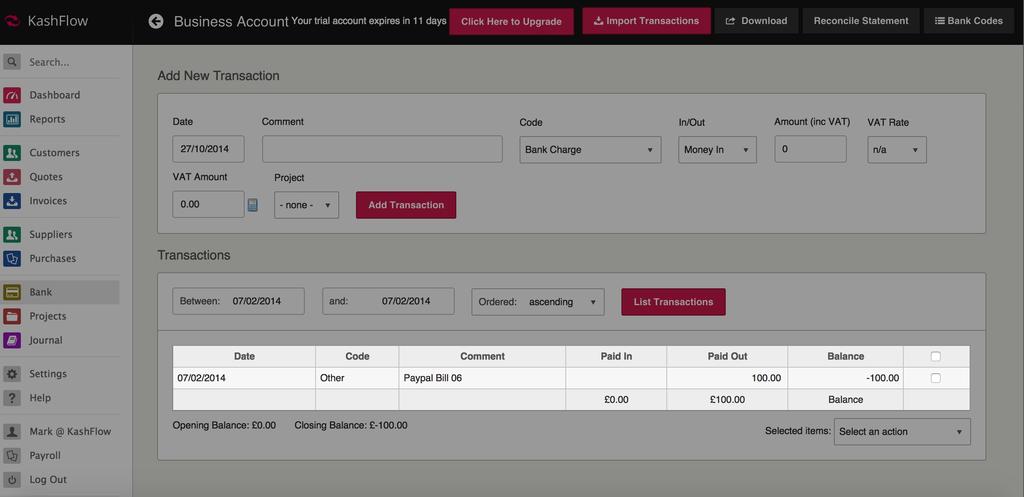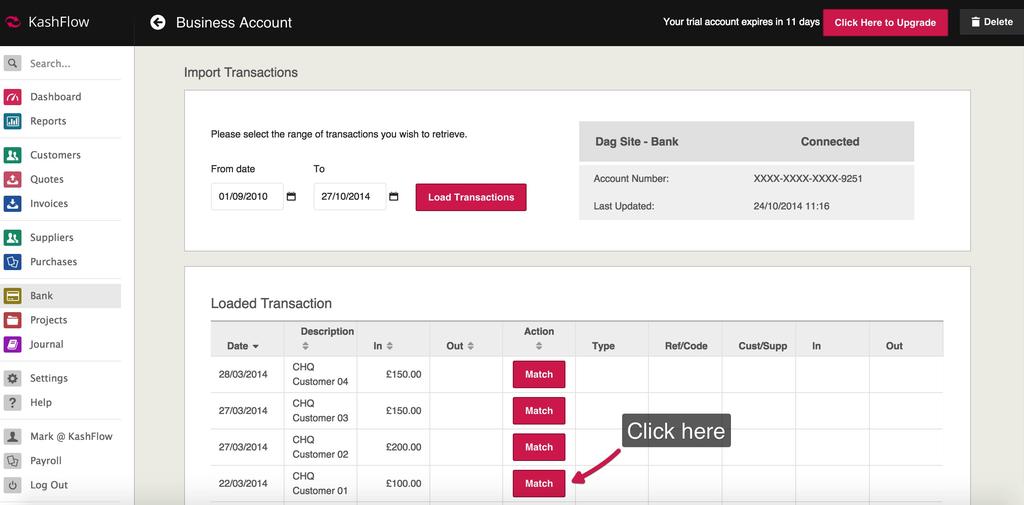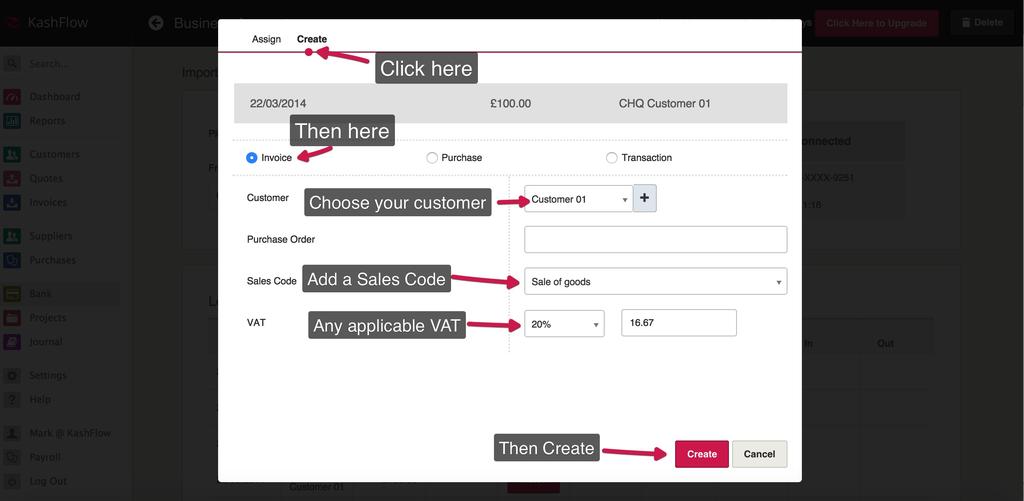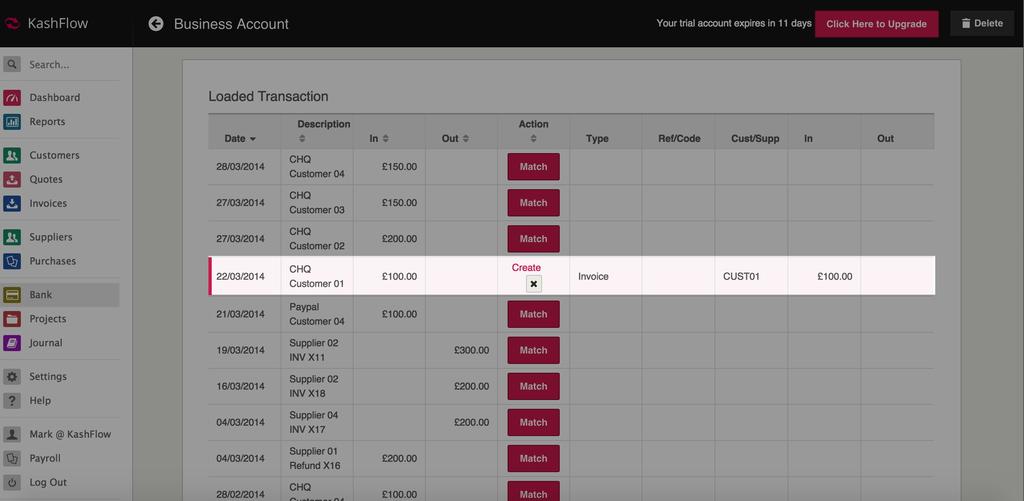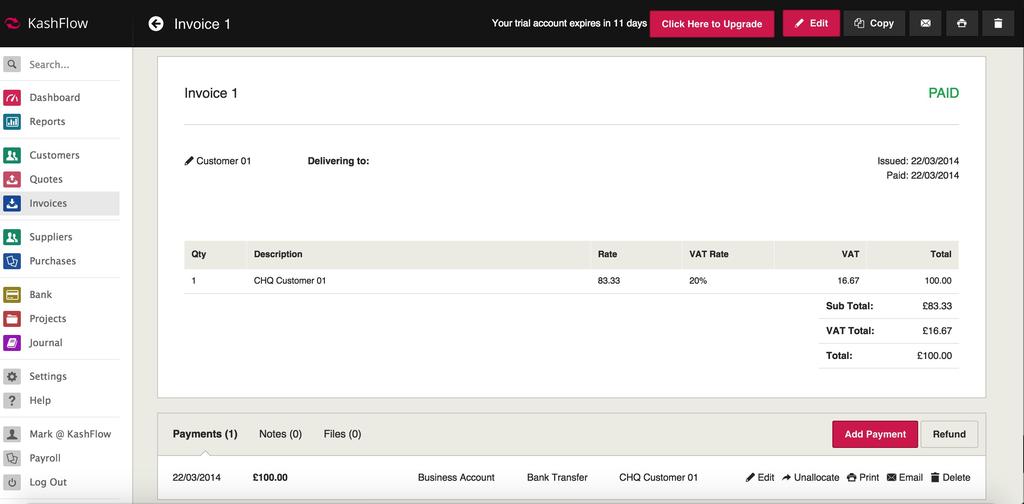Once you’ve imported your transactions from your bank, you’re ready to begin using the transactional data to create new invoices, purchases & bank transactions and allocating them to existing ones – this is called ‘Matching’ in KashFlow.
Matching allows you to do two things –
- Create – using the create functionality will create a new item such as an invoice or purchase based on the transactional data that has been collected from your bank.
- Assign – the assign functionality allows you to assign a payment to an existing invoice or purchase, or replace an existing bank transaction with the transactional data that has been collected from your bank.
Please note: before clicking Import Now, you should carefully review the transactions to be imported
Creating New Invoices, Purchases & Bank Transactions
The create function will be used if the payment you are importing doesn’t have an existing invoice, purchase or bank transaction (NB – not invoice or purchase payment) already in KashFlow.
Example 1; a customer has deposited £100 in your bank account for something they have bought, however you’ve not created an invoice for them in KashFlow already. You need to create an invoice for them and then apply the payment. Bank feeds can now do this automatically for you with just a few clicks.
Example 2; the bank has charged you £10 for going into an unauthorised overdraft, however you’ve not recorded this in KashFlow. You need to record this payment to make your KashFlow bank account match your real-life bank account balance. Bank feeds can now instantly create the transaction record this payment for you.
Creating an Invoice, Purchase or Bank Transaction (Example 1)
To create an invoice from the imported transaction;
- Go to Bank > Bank Feeds > Import Transactions
- From the Import page select your date range, this automatically sets the start date based on the last time you imported transactions however can be changed.
- Click Match > Create Tab. If the amount is a money in transaction, then Invoice will be pre-selected, if the amount is money out then Purchase will be pre-selected – you change this if required by simply selecting the item (i.e. refunded payments). If the payment does not require an invoice or purchase to be created and only needs to be recorded as a bank transaction, select Transaction.
- Enter in the invoice/purchase details;
- Customer/Supplier – Select the customer or supplier or click the + sign to add a new one.
- Purchase Order / Reference – Snter in the PO or reference for this invoice
- Sales Code – Select the sales code to record this amount against. The whole amount will be recorded against that sales code. It will be possible in future to break down the amount into different lines.
- VAT – Select the rate of VAT to be applied to the amount. This will work out the VAT inclusive amount.
- When you’re ready, click Create,
- Important – the invoice will be created, however the payment won’t be imported until you click the Import button at the bottom of the page.
Assigning Payments to Invoices, Purchases & Bank Transactions (Example 2)
To assign an imported transaction to an existing invoice, purchase or bank transaction;
- Go to Bank > Bank Feeds > Import Transactions
- From the Import page select your date range, this automatically sets the start date based on the last time you imported transactions however can be changed.
- Click Match > Assign Tab. If the amount is a money in transaction, then Invoice will be pre-selected, if the amount is money out then Purchase will be pre-selected – you can change this by simply selecting the item (i.e. refunded payments). If the payment relates to a bank transaction and not any invoice or purchase then select Transaction.
- NB – if you assign the payment to an existing bank transaction then the existing details will be updated with the imported details, i.e. if you had a transaction for £20 with the comment “bank charge”, and you assigned a transaction for £20.10 with comment “overdraft fee” the latter would replace the existing transaction details.
- Select the item the imported transaction should be assigned to;
- If required select Invoice, Purchase or Transaction from the selector.
- Search for the appropriate item – the search box will such all invoice details including invoice/purchase number, customer/supplier, PO/Supplier reference and amount.
- When ready, click the Assign button.
- Important – the match will be made, however the payment won’t be assigned until you click the Import button at the bottom of the page.