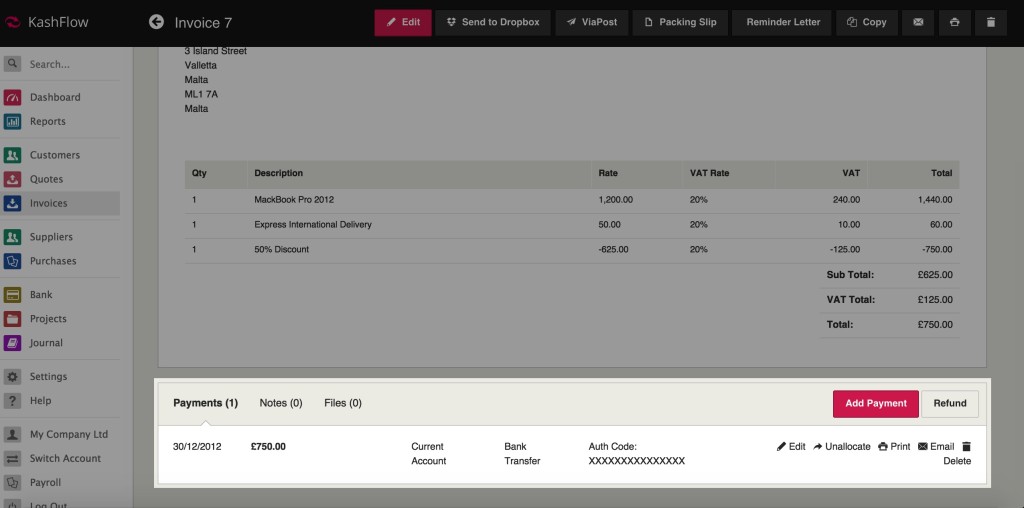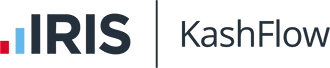To setup the button that will appear on your invoices, just follow the guidance below;
- Click “Settings” | “Receiving Payments” | “Receiving Payments Settings”
- Near the bottom of the page, you can either, enable the option “Use Default Payment Processor settings as entered in Card Payments settings” or leave it un-ticked and select a “Payment Processor” from the list:
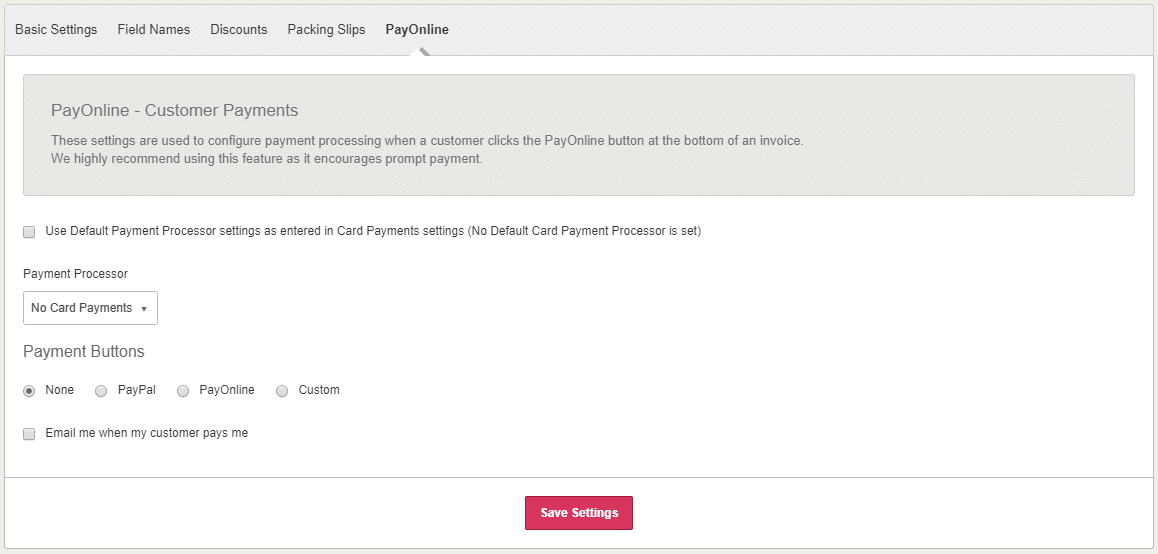
- You will then need to add this to your PDF Theme by going to Settings> PDF Themes> Select your theme> Images. You will just need to then put a tick in the box for “Include a PayOnline button on your invoices if configured in Settings -> Receiving Payments”.
- The pay online button will now appear on all unpaid emailed invoices.
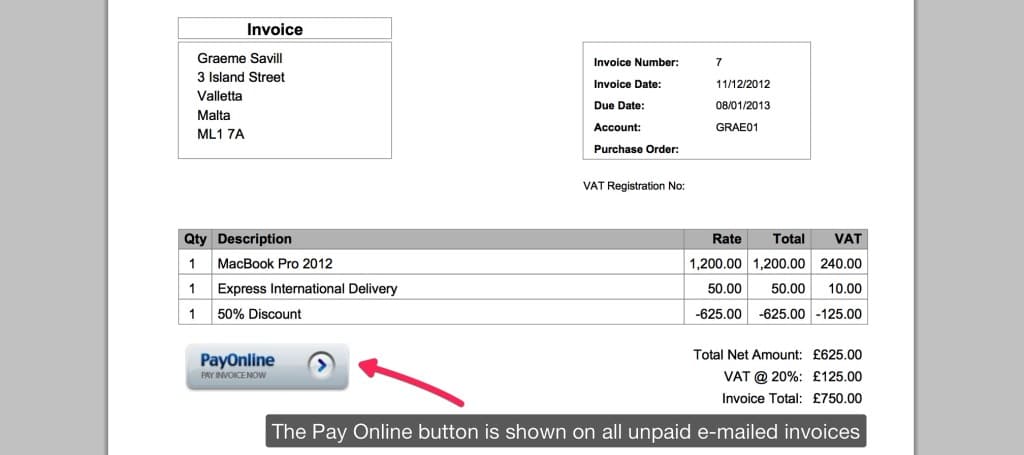
- When the customer makes a payment the invoice will be automatically marked as paid, the payment will be recorded on the customers’ invoice in the payment details section in KashFlow along with the card processors authorisation code.