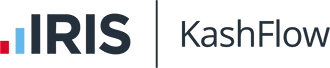You can use PayPal Pro/Merchant Account to accept payments over the telephone although the process is slightly different. Please note that this will not work with a regular PayPal account. This guide talks you through how to set up and accept payments.
Setting Up
- Go to https://developer.paypal.com and click on “Log into Dashboard”
- Click on “My Apps and Credentials” in the menu on the left and select Sandbox or Live. (please note Sandbox is used for test purposes only).
- Enter an App Name and click ‘Create App’.
- Once the App is created, you can see your Client ID and a ’Show’ option to visualize the Secret.
- Go to KashFlow software and go to Settings > Receiving Payments > Paypal Pro > Settings and complete your Client ID and Secret.
- Select the bank account that you would like to record the payments as going into
- Select the currency of your payments (please note that KashFlow does not currently support multi-currency bank accounts, this means that the currency should be the same as your selected bank account.
- Select the payment method you would like to record these payments as (you can set up payment methods by going to Settings > Payment Methods)
- If you would like to test your connection to the payment processor only then tick the box for test mode. Please note that when the test most is enabled payments will not be collected from your customers.
- Click ‘Update’ or ‘Update and set up Payonline’ (more information for Pay Online Button on Invoice payments)
- if ‘Redirect me to PayOnline settings after updating this payment provider configuration.’ is ticked.
When setting up the Pay Online button:
- Using the drop-down, select your payment processor as PayPal Pro
- Fill in the relevant criteria you would like to use for the pay online button.
- Click Save Settings.
If you receive the error message 10002 – Security Header is not Valid when attempting payment, you need to go to Settings > Card Options and ensure that the Test Mode option is disabled.