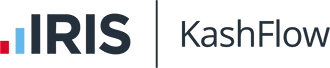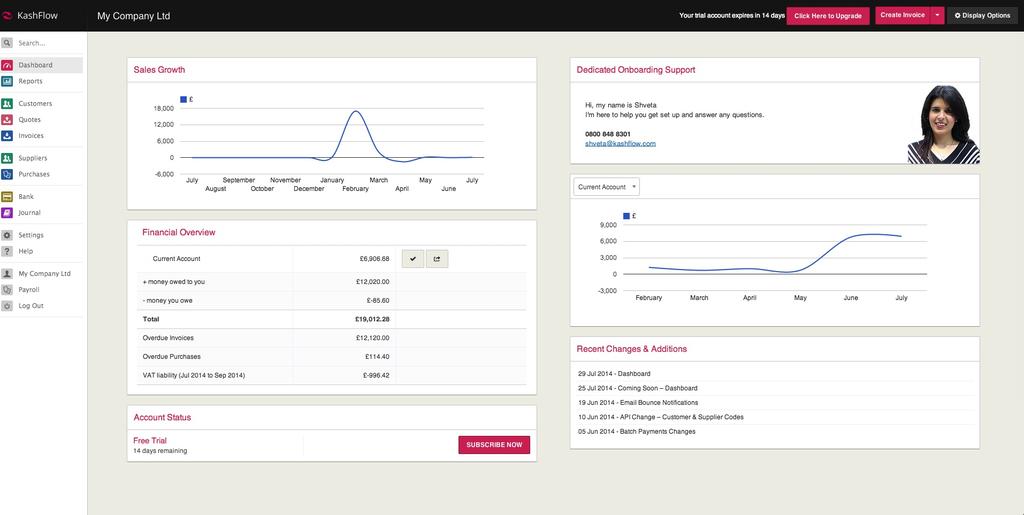The Dashboard lets you see at a glance critical information about your business, and perform common actions instantly. The dashboard is split into two columns and contains modules that are essentially windows or cards of specific business information that link to their appropriate section.
Basics
The dashboard is split into two columns, each column contains modules. You can decide which modules to show on the dashboard page by going to Settings > Display Settings.
There is also a quick action button at the top right of the page, click the downward-facing arrow to reveal common actions and quickly create items and perform tasks.
You can move all items (with the exception of alerts) around the page to a position of your choice by clicking and holding the title of the module and dragging-and-dropping to another position. Currently, this will be saved locally on your computer – meaning if you clear your cache then the position will be reset when you next log in. We’ll shortly be introducing an improvement that will resolve this, and show the modules in your chosen location on any device you log in with.
The standard modules on the dashboard are listed below;
- Alerts – Alerts are important notifications from KashFlow or your accountant or bookkeeper (if they manage your account via IRIS KashFlow Connect). Alerts are always displayed prominently at the top of the screen and can be dismissed by clicking on the ‘Hide’ button. We use these to notify you of scheduled maintenance or important changes.
- Account Status – This module will appear if you are a free trial user, if you’ve cancelled, or if we’ve had trouble debiting your bank account for your subscription payment. You’ll see a button letting you quickly subscribe or correct your payment details.
- Financial Overview – This module lets you see at a glance the balance of your bank accounts, the debtor/creditor totals of how much money you are owed and owe, and the total of these assets. This is followed by the totals of overdue invoices and overdue purchases, giving you a complete picture of your business at a glance. Each row also lets you click to instantly navigate to the appropriate area for a more detailed breakdown.
- Bank Account – Clicking here will take you to the view/add transactions page for that bank account. There is also two buttons, one for quick reconciliation of the bank account and another for quick export of bank transactions.
- Money Owed To You/Money You Owe – Clicking here will instantly take you to the invoices/purchases list page with the unpaid filter enabled.
- Overdue Invoices/Purchases – Clicking here will take you to the invoices/purchases list page with the overdue filtered enabled
- Need help understanding these figures? Please see this knowledgebase article.
- Bank Account Graph – This module lets you see the historical balance of any bank account in KashFlow over the past 6 months. You can mouse over the line to view the balance at that date (please note the balance is relative to today’s date, i.e. if you are viewing the page on 21st July, then the figures displayed will be the balance as of 21st June, 21st May, and so on). You can change the bank account by using the drop down selector at the top of the module. The bank account shown when the page is first loaded will be the default bank account in your KashFlow account.
- Secondary Graph (default Sales Growth Graph) – The secondary graph is by default set to the sales growth graph. This is customisable on Settings > Display Settings and can be set to any of the following;
- Sales Growth – This displays the amount of sales growth over a 12 month period. Sales growth is tracked based on invoices generated (accrual in accountancy speak) meaning it doesn’t track if the invoice is paid or not. Clicking this graph will take you to the sales growth report.
- Profit & Loss – This shows your P&L balance over a 6 month period and renders your gross profit, turnover and net amount. Clicking this will take you to the monthly Profit & Loss report.
- Income By Source – This shows you your income by source report over a 6 month period (regardless if the invoices are paid or not) and displays a maximum of 3 sources defined by you (selectable on Settings > Display Settings). Clicking this will take you to the Income By Source report.
- Dedicated Onboarding Support – This module will show if you are in a trial and have an onboarder assigned to your account. An onboarder is dedicated member of the KashFlow team who has been assigned to give you a tour of the software, help you get set up and answer any questions you might have. This module shows you their picture, provides a dedicated telephone number and their individual email address.
- Recent Changes & Additions – This shows the 5 latest changes to KashFlow that have been published to our change log (available at https://www.kashflow.com/change-log). We always recommend keeping an eye on this module for important announcements and new features. You can click an item to be taken directly to the change log post.
There are several further modules that are not shown by default but can be enabled by going to Settings > Display Settings;
- VAT Liability – Enabling this will show your VAT liability for the period in the Financial Overview module.
- Quotes Summary – You can decide to show the balance of all your quotes assigned to specific categories that you choose.