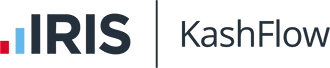Important note: Before importing your bank transactions, create a bank account. To import your Bank Transactions into KashFlow just map your spreadsheet according to the guidance below, making sure to include the required columns and to format them correctly.
Required Fields
The Bank Transaction CSV Import requires two or three critical fields; The transaction amount can be input as either two columns (money in and money out) OR a single column of value (positive for money in, negative for money out);
- Money In – this is the amount to be credited to the bank account. It must be a number to a maximum of two decimal places and not include the currency symbol – i.e. “150.00”
- Money Out– this is the amount to be debited from the bank account. It must be a number to a maximum of two decimal places and not include the currency symbol – i.e. “150.00”
or
- Value – this is the amount to be credited or debited to/ from the Bank Account. Transactions to credit the Bank Account should be a positive value and those to debit it should be a negative value. It must be a number to a maximum of two decimal places and not include the currency symbol – i.e. “-55.00”
and
- Transaction Date – this will be the date the money was paid into, or out of the Bank Account
- Bank Account ID – this is the nominal code of the bank account that the payment was paid to or from, the nominal code is available in your Chart of Accounts – i.e. “1200”. If you are using the importer to credit/debit more than one account in a single spread sheet then this field is essential.
Optional Fields
The other optional fields you can have are listed below, along with a description, how it should be formatted and example text:
- VATable – whether the Transaction should be considered for VAT Reporting, or not
- 0 = Non-VATable
- 1 = VATable
Please note, that if you declare a positive VAT Rate (i.e. “20”) VATable will always be imported as “1” even if you declare “0”.
- VAT Rate – the rate of VAT in percent that was applied to this transaction – this should be to a maximum of one decimal places and not include the percentage symbol – i.e. “17.5”
- N/A VAT – to set your VAT rate as N/A you need to enter either a negative figure ie (“-2”), or enter “N/A”. Please note, if you declare a VATable value of “1” even though being recorded as “N/A” the Transaction will still contribute to your VAT Return.
- VAT Amount – this is the amount of VAT that was charged on the line item – it should not include the currency symbol and be to a maximum of two decimal places – i.e. “0.50”
- Comment – the description of your line item – i.e. “VAT Payment”
- Transaction Type – this is the transaction type of your transaction, these can be found in your Chart of Accounts – i.e. “4001”
- Project Number – This is the number of the Project you would like to associate the Transaction. Do not use Project ID as it is deprecated.
- CustomerOrSupplierCode – This is the Customer or Supplier Code if recorded an Advanced (or unallocated) Payment
- For Debtors – If you are assigning the payment to the debtors account you are required to enter the Debtor Control Account nominal code under the Transaction Type column, if you do not the import will fail.
- For Creditors – If you are assigning the payment to the creditors account you are required to enter the Creditor Control Account nominal code under the Transaction Type column, if you do not the import will fail.
If you assign a column to the “Value” field then anything assigned to “Money In” or “Money Out” will be ignored.
Uploading the template
To import
Settings > Import Data > Import CSV Files > Enter in your Username & Password (Please note if you have specified an alternative API Password you would need to use it here) > CSV > Bank Transaction > Upload your file > Tick the box ‘ My first row contains column headings; if appropriate > Use the drop downs to map the file > Import
Please note, if the CSV file contains any special characters such as, ‘ ; ( ) {} & * £ $ “ ” <> ? / @ ~ # etc… Please remove as these may cause errors to the import process.