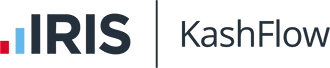KashFlow includes an automatic credit control function, you can use this to automatically e-mail a customer a reminder that the invoice will soon be overdue or at a set frequency once the invoice becomes overdue.
If you’ve got a Pay Online button enabled you can also include a link for the customer to immediately pay you.
Setting Up
To set up Automatic Credit Control go to Settings > Automatic Credit Control > Tick the enabled box.
The following options then appear;
- Default Setting – This means that Automatic Credit Control will apply to all new customers.
- Use the two tick boxes that appear to enable automatic credit control for existing customers.
Credit Control Emails
- Credit Control Emails – Use the options here to set when reminder letters should be automatically sent and also the letter contents. Simply select one of the 4 letters from the list.
- Name – This is the reminder letter name and is used internally on your KashFlow.
- Send – Use the options here to set when the reminder email should be sent. You can choose how many days to before or after the invoice due date the automatic email should be sent
- Email Subject – This is the subject line of the email that will be sent to the customer. You can use text substitutions in the e-mail subject.
- Email Body – This is the content of the email that your customer will see. You can also use text substitutions in this field, for more information on these, click the text substitutions link.
- Disable – Ticking this box will prevent this reminder e-mail from being sent.
When changed, click the Update button to return to the Automatic Credit Control settings.
Optional Settings
- BCC Address – Putting in an e-mail address here will forward a copy of all reminder letters to this address.
- From Name – This will be the sender e-mail name that appears on the e-mail.
- From Email – This will be the sender e-mail address that appears on the e-mail.
- Email Signature – This is the signature that will appear on all reminder e-mails. You can include information on how the customer can pay you or details on how to get in touch with you if they are having trouble paying.
- Send Time – Use this to decide what time the e-mail reminders to be sent. Setting this to a time that’s during the working day can help persuade the customers that this isn’t an automatic e-mail and has been sent personally.
When you’re ready, click the Update button.