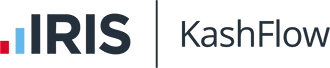The Audit Trail will display any items that were created, changed or deleted between a specific date range and also any items dated in between two dates. Access it by going to
Reports > Business > Audit Trail.
Using the Audit Trail
Use the fields to select the following;
- Start Date / End Date – Use this to select the date range of the report
- Transactions created or edited between – this will show Invoices, Purchases and Transactions that have been created, changed or deleted between the two dates above
- Transactions dated between – this will include transactions that are dated between the two dates
- Specific transaction – this will run the Audit Trail for a specific Transaction as specified by their Number ie “1” would be the first ever Transaction in the KashFlow Account. Please note you can only get Transaction Numbers from a less specified Audit Trail, or through API methods
- Include deleted items – this will include deleted items in the list. Deleted items will be highlighted (usually in red).
- Use the other tick boxes to decide what items to include in the Audit Trail
When you are ready, click Run Report
Understanding the audit trail
The audit trail displays 11 columns of details;
- Entry Date/Time – this is the date and time that the transaction was entered into KashFlow
- TX Number – this is the audit trail Transaction Number. Everything you enter or change in KashFlow is given a unique Transaction Number, with which the Audit Trail reports in ascending order
- Type – this is the kind of transaction that this is and is a Sage Code. For a full list on what each of these codes mean, click here.
- Date – this is the date that the item is recorded for
- For Transactions (and Payments)/ Journals this would be the date the money entered or left the Bank Account
- For Invoices and Purchases (and their Line Items) this would be their Due Date
- Reference – Account Codes/ Names and/ or assigned Invoice/ Purchase Numbers
- For Transactions (and Payments)/ Journals this will show the Bank Account, and if applicable, the Invoice/ Purchase Number below
- For the Line Items of Invoices/ Purchases this will show the Customer/ Supplier Code, and below the Invoice/ Purchase Number
- Value – this is the amount of an item excluding Tax Amounts
- Narrative – this is the Comment of a Journal or Transaction, or Description of the Line Items of an Invoice/ Purchase
- Input VAT – this is VAT that you have paid for your Purchases
- Output VAT – this is VAT that you have applied to your Sales
- Nominal Code – this is the Nominal Code that the item is applied against. The Nominal Code Number is displayed as well as its Name, for example “2100 – Creditors Control”
- Changes – if this item has been changed at all a number will be listed in the changes column. Click this number to reveal the history of changes for this item
Please note that currently the Audit Trail does not show when an item was deleted, or how an item was created, edited or deleted (i.e manually via the user, through external API methods etc.).
Example Situations
Using the audit trail to see if an Invoice has been changed
- Set the “Start Date” and “End Date” to the Invoice Date (or simply specify the Invoice Tx Number if known then simply Run Report)
- Select “Transactions created or edited between”
- Deselect all options besides “Include Invoices”
- Run Report
If changes have been made you will see a number in the changes column, click the number to reveal the changes made and when.
Using the audit trail to see if an invoice has been deleted
- Set the “Start Date” to a date you know the Invoice was definitely present in the account and the “End Date” to today
- Select”Transactions created or edited between” >
- Deselect all options besides “Include Invoices” and “Include deleted items”
- Run Report
Look through the list of items for any rows highlighted in red, these will be items that have been deleted.