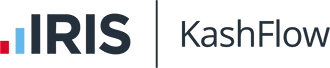Forgotten password or memorable word
If you have forgotten your password or memorable word you can click on Forgot Password? on the login page, which will send you an email with a link to allow you to reset the details.
Blank or white screen (no error message)
As the software is regularly updated (via data entry or software updates) you may be required to clear the temporary internet files from your browser in order for the changes to take effect. An internet browser will hold onto files previously viewed in order to try and load the page quickly the next time the page is loaded. By clearing these older files, it allows the browser to be able to load the most up to date information and reduces the chance of the page timing out, which could cause the blank or white screen when logging in.
Once this has been done you should then close the browser and attempt to log in again. Please see below for instructions on how to clear your browser:
Internet Explorer
- In Internet Explorer, click the ‘cog’ icon in the top right hand corner.
- Select ‘Internet Options’
- In the ‘General Tab’ you’ll see a section half way down labelled ‘Browsing History’, click the ‘Delete…’ button
- Tick the check boxes for ‘Temporary Internet Files’ and ‘Cookies’
- Click the ‘Delete’ button
- Restart Internet Explorer
Mozilla Firefox
- In FireFox click the ‘Open Menu’ (3 horizontal lined icon) button from the right of the menu bar
- Click ‘Options’
- ‘Privacy’ tab
- ‘Clear your recent history’ link
- From the drop down menu select ‘Everything’
- Under ‘Details’, ensure Cookies and Cache are ticked
- Click ‘Clear Now’
- Restart Firefox
Google Chrome
- In Chrome, click the ‘Customise and control Google Chrome’ icon (3 horizontal lined icon)
- Click ‘History’ from the list
- Click the ‘Clear Browsing Data’ button
- Select the ‘obliterate the following items from’ to ‘the beginning of time’
- Select the check-boxes for ‘Cached images and files’ and ‘Cookies and other site and plug-in data’
- Click the ‘Clear browsing data’ button
- Restart Chrome
Safari (on Mac)
- When in Safari, click the cog wheel icon on the top right menu bar
- Select Reset Safari from the drop-down.
- Select ‘Cache’ and ‘Cookies’ from the list
- Click the Reset button.
- Exit and re-launch the Safari
If you have tried the above or are still having issues logging into the software, please email [email protected].