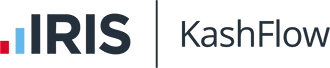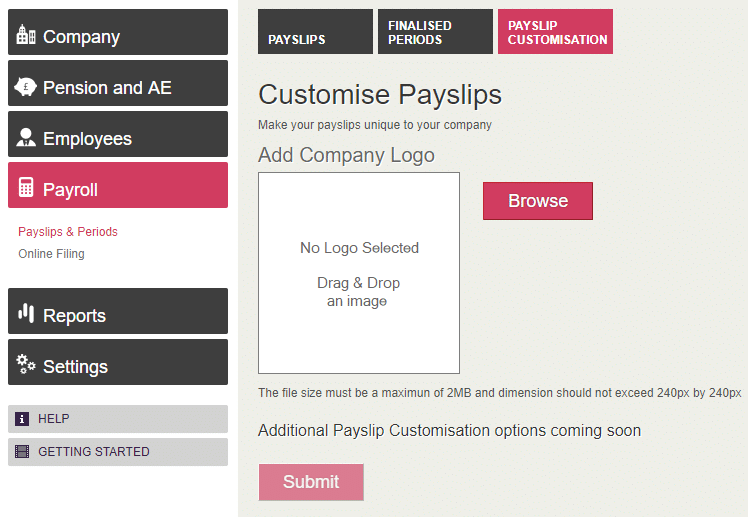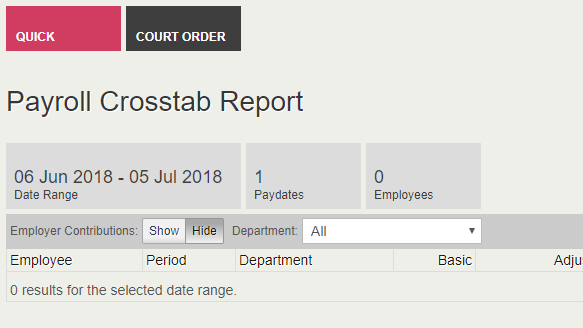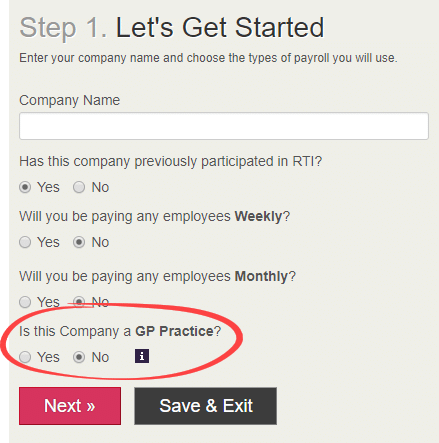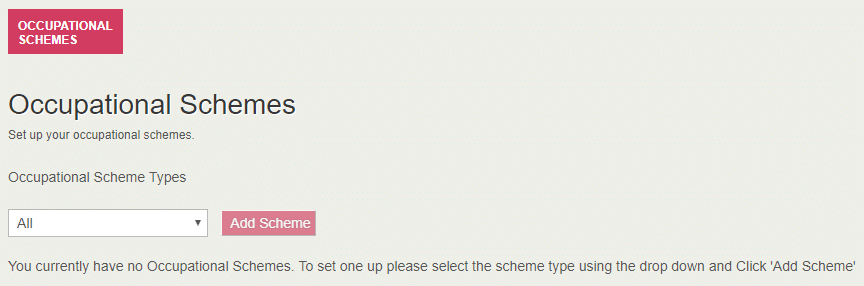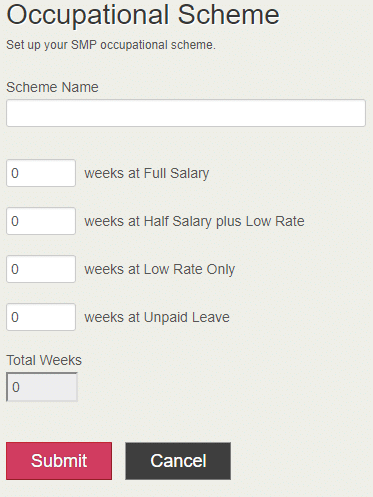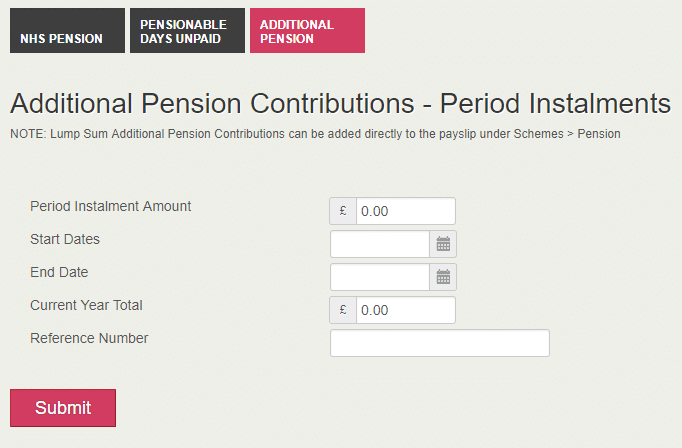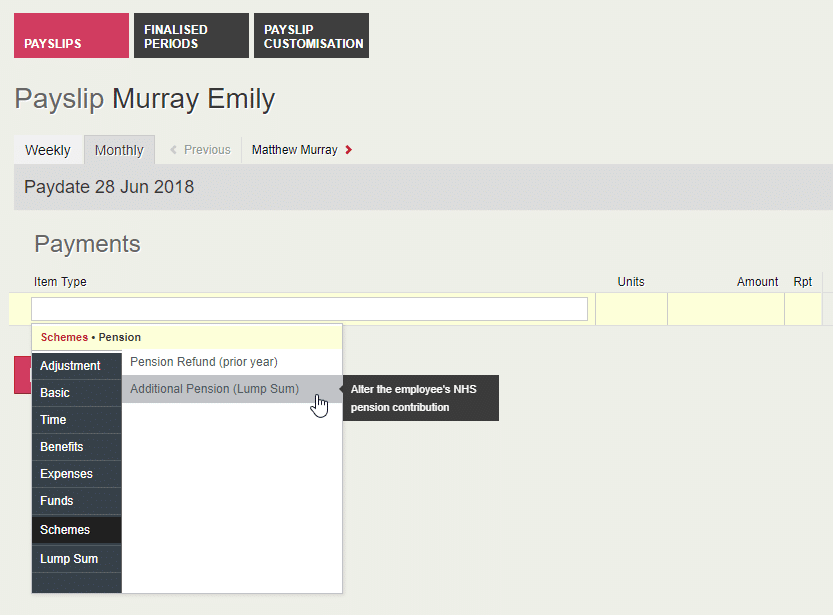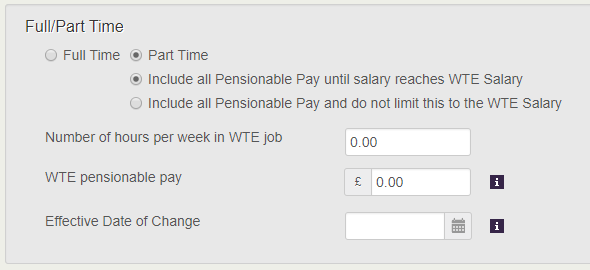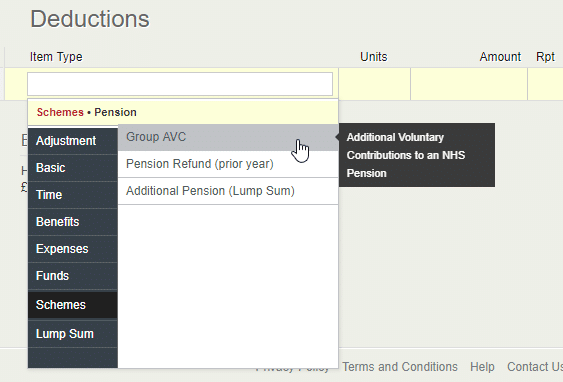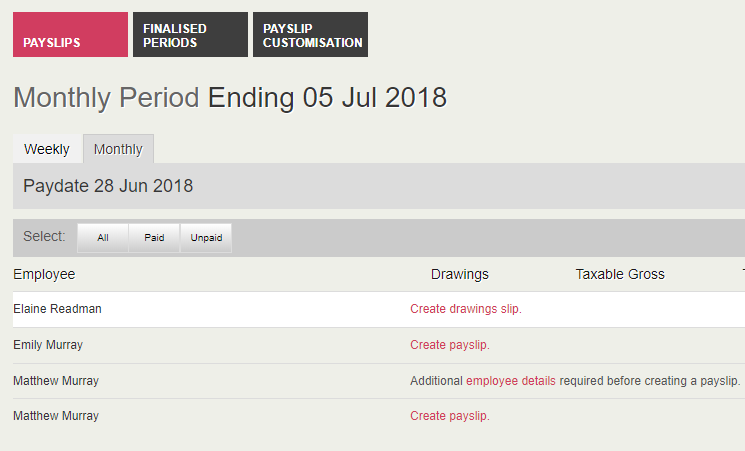In this release, we have added the ability to run payrolls for GP practices. You will need to purchase a GP Licence to enable this new content. Please contact our Sales team on 0344 815 5660 for more information.
We have added new functionality in other areas, which we will also detail in these notes.
NEST
We have added two new Frequency types to the Contribution File, as required by v11 of the NEST specification:
- Tax Weekly
- Tax Monthly
When outputting the NEST Pension File the following frequencies are now available:
- Weekly and Tax Weekly for weekly payrolls
- Monthly and Tax Monthly for monthly payrolls
Add Logo to Payslips
You now have the option to add your own logo to your payslips. The logo will appear in the top right of the payslip.
To do this:
- Click on the Payroll item on the left of the screen
- Select Payslips and Periods
- Click Payslip Customisation
- Click Browse to search for your logo file, or drag and drop the image into the empty box
- Click Submit
Only following file types are valid:
- .PNG
- .JPG
- .JPEG
Once a file has been uploaded, you will have the option to Delete it.
Department Filter on Payslip Crosstab Report
We have added a Department filter to the Payslip Crosstab Report, enabling you to group employees by their department on that screen.
To do this:
- Go to the Reports menu and click Payroll
- In the Select Report drop down, select Payslip Crosstab
- Select a Paydate
- Click Generate
- From the Department drop down, select the Department you want to see
- If you select All, it will show the Department each employee belongs to and group them by Departments will be grouped in alphabetical order; employees in each Department will then be grouped in alphabetical order
We have updated the PDF and Excel export functionality to cater for the new Department column.
If an employee changes Departments, their totals will appear under their new Department and they will only appear under their new Department.
Each employee must belong to a Department, and they can only belong to one. General is the default Department if no other Departments are created.
GP Payrolls
We have added the ability to create GP Practice companies to KashFlow Payroll. You will need to purchase a GP Licence to enable this new content. Please contact our Sales team on 0344 815 5660 for more information.
To create a new GP Company:
- Click Add New Company on the left of the screen
- Complete the necessary information to create your company as normal, making sure to select your pay frequency and for the final option Is this Company a GP Practice? you select Yes
- You will then see some further options. You need to select which Pension Agency Region the practice is in:
- Once you have done so, click Next if you would like to continue adding Company details (or Save & Exit if you would like to come back to it later, by clicking on Setup Details on the left hand menu)
Note: Once you have created a GP company, you will not be able to change it back to an ordinary PAYE company, and vice versa.
Setup Details
Company | Setup Details | Company Name is now Practice Name after creating a GP company.
GP Settings
After initial company setup, you can find the Pension Agency Region options on the GP Settings tab.
When you select your Pension Agency Region, the Employer Contribution Rate Field is automatically populated with the following Rates:
- England and Wales – 14.38%
- Scotland – 14.90%
- Northern Ireland – 16.30%
This field is read-only and updated if new rates are enforced.
Practice Reference Number is a free text field but must contain at least 15 characters. If your Practice Reference Number is less than that, you need to add 0s to make it up to 15 e.g. GP1234560000000.
Salary Calculation – select here whether you would like monthly salary to be calculated based on 365 days in the year or on 52 weeks (effectively 364 days in the year).
Occupational Schemes
You are able to set up Occupational Maternity and Adoption Pay Schemes in GP companies. The scheme must total 52 weeks, to be split into various time-periods for varying rates.
To add a new Occupational Scheme to the GP company:
- Open your GP company and click Occupational Schemes on the left of the screen
- Select the Occupational Scheme Type using the drop down and click Add Scheme
- Complete the form as required and click Submit
- Just use the buttons next to the scheme, to Edit or Delete in the future if required
Occupational Maternity Pay and Occupational Adoption Pay Schemes will be locked down when a payslip has been finalised, so that any values that will affect calculations cannot be changed. This will occur at both Employee and Company level.
Opening Balances will be read-only fields.
As soon as employees are active on the scheme, the fields will be read-only and a red banner will be displayed, There are employees that are actively enrolled onto this scheme. Values cannot be changed.
Calendar & Leave
You can assign the company level occupational schemes you create to an employee via the Calendar & Leave option when you are in an Employee screen.
To assign an employee to an occupational scheme:
- Open an Employee
- Click Calendar & Leave on the left of the screen
- Click Statutory
- Click Add New Absence and select the relevant type of absence from the dropdown
- Complete the form as required; at the bottom of the form select Yes under Do you want to use an Occupational Maternity/Adoption Scheme? and then select the relevant scheme from the dropdown
- Enter opening balances if any are required then click Submit
Occupational Schemes in the Payroll Run
Once you have set up and selected the occupational scheme for the employee, the payroll software will look at the rates to be paid for the duration of the scheme and calculate the payment accordingly in the employee’s payslip.
Occupational/Statutory Maternity and Adoption pay are paid as a daily rate for each day in the calendar month.
Employee Details – Salary Tab
We have updated the Add New Employee function with a Salary tab to cater for the new GP Functionality. The tab is also available under Employees | Details.
The fields you can choose from on this tab change according to the Employee Type you select.
Employee Types
In GP companies, there are 7 Employee Types. When you create a new employee in a GP company, select either Add New Employee If you select Add New Employee you are asked to select their Employee Type:
- Normal Staff – paid for a single post
- Staff with more than one post (Select this option and you will be able to add detail for each individual post on this screen)
- Staff – Relief, not paid every month
- Doctor – Registrar / Trainee
- Doctor – Assistant/Retainer (Practice in pension provider)
- Doctor – Assistant/Retainer (HA is pension provider)
To add a new partner, select Add New Partner (Type 7).
Note: Employee Types 4, 6 and 7 are not assessed for Auto Enrolment
NHS Pensions
Auto Enrolment
Employees are auto enrolled onto the correct scheme based on their Pension selection.
- If NHS Pension is selected, the Employee is automatically excluded from being auto-enrolled onto a standard pension scheme
- If NHS Pension is not selected, the Employee is eligible to be assessed and to be auto-enrolled onto a Non-NHS Pension Scheme
If the employee has already been auto enrolled into a standard pension scheme, they must opt out before they can enrol onto an NHS Pension.
If the employee is a member of a standard pension scheme without AE, they must cease contributions in the current scheme before they can enrol onto an NHS Pension.
To add an Employee to the NHS Pension scheme:
- On the left of the screen, click on Employees
- From the drop down at the top of the screen select the Employee concerned
- On the left again, click NHS Pension
- Enter a Date pension started in this employment
- Select the relevant NHS Pension scheme
- Complete the rest of the screen as required (click the tooltips if you need further help)
- Click Submit
Pensionable Days Unpaid
To record Pensionable Days Unpaid:
- On the left of the screen, click on Employees
- From the drop down at the top of the screen select the Employee concerned
- On the left again, click NHS Pension
- Click the Pensionable Days Unpaid button
- Enter a From Date and To Date
- Enter a Reason from the drop down
- Click Submit
Additional Pension Contributions – Period Instalments
An employee who is a member of the NHS Pension scheme may be eligible to increase their pension by paying additional pension contributions. These can be paid in period instalments or as a lump sum. If the period instalment method of payment is used the instalments can continue for any period between 1 and 20 years.
A third tab on the Employees | NHS Pensions screen is called Additional Pension. Use this to set up additional pension contributions as a period instalment.
Period Instalments display on an employee’s payslip in the period specified by the Start Date and cease when the End Date is reached. It will appear on the payslip as Additional Pension (Instalment).
To edit/cease contributions you can alter the Start/End Date of the instalments on this screen.
If you enter a Current Year Total, it is included in the total as well as any other new instalment amounts that are paid.
Once the first payslip period is finalised for the Period Instalment the Current Year Total is locked down and you cannot edit it.
Additional Pension Contributions – Lump Sum Payslip Item
We have added a new payslip item called Additional Pension Contribution (Lump Sum) to Schemes | Pension. It only appears when the Employee Type is Included in NHS Pension.
Added Years/ERRBO
Added Years and ERRBOs are dependent on the employee type and NHS Pension Scheme. They require a % or £ Value to be taken as an Extra Fixed Payment or Extra Percentage of Salary.
Added Years and ERRBOs fields are visible on the NHS Pension screen if you select the relevant Pension Scheme.
- ERRBO Contributions – Available for Employee Types 1, 2 and 5 where the employee is a member of the NEW April 2015 NHS Pension scheme
- Added Years – Available for Employee Types 1, 2 and 5 where the employee is a member of the pre-April 2008 NHS Pension scheme
Employee Type 6 Pension Payslip Item
Type 6 Employees have Employee Pension Contributions set up as a fixed amount in Employees | Details | Salary.
Ability to override WTE Earnings
The employee contribution rate is automatically set based on Salary for Full Time or WTE for Part-Time employees.
There is an option to include Pensionable pay that exceeds WTE Earnings for Part Time Employees
- Where option 1 is selected Pensionable Pay will be capped on the WTE Earnings
- Where option 2 is selected Pensionable Pay will be the sum of all Pensionable Pay items even if it exceeds the WTE Earnings
Group AVC
We have added Group AVC to Payroll | Payslips & Periods | + new item | Schemes | Pension. Select it to add a new Employee Deduction Value to the payslip.
It is an Apply After NI Calc but Before Tax calculation.
GP Pension Reports
We have added a new section to Reports | GP Pension Reports for GP companies. On this screen you can toggle between reporting years before you select a report from the Select a Report to Export dropdown.
The Select a Report to Export dropdown contains the following reports for you to choose from:
England & Wales or Northern Ireland
- GP1 – Generate a GP1 form to report period payments to the Pension Agency
- SD55 – Generate an SD55 Annual Update Report to submit annual pay, contributions and part time hours or sessions
Scotland
- NSR01 – The NSR01 Starter form is used to submit details of a new pensionable employment
- NSR02 – The NSR02 Leaver form is used to submit details of leavers who are no longer in a Pension Scheme
- NSR03 – The NSR03 Annual Return form is used to submit financial information for the previous reporting year
- NSR04 – The NSR04 Service Change form is used to submit changes to the Type of Service of an existing pensionable employment
- NSR05 – The NSR05 Starter form is used to submit changes to a pensionable employment
- NSR06 – NSR06 Amendments is used to submit amended financial information and to replace incorrect member leaver information
Drawings Slips for Employee Type 7
Employee Type 7s (Partners) receive a Drawings Slip instead of a Payslip. The drawings slip only includes the Drawings Amount which is set on Employees | Details.
In Payroll | Payslips & Periods, the link displays Create drawings slip for Type 7 Employees. Click the link and the Drawings column is populated with the amount in Employees | Details | Drawings Amount.
You can delete an existing, non-finalised drawings slip by selecting the checkbox and clicking Delete Selected.
Employee Type 7s are not to be included in any calculations but when you finalise a payroll run, they will still be included in the BACS output file.
Childcare Vouchers – Exempt Payslip Item (Scotland Only)
The Scottish Pension Agency requires the employee and employer to continue to pay pension on full salary irrespective of any salary sacrifice for childcare.
We have added a new Benefit called Childcare Vouchers – Exempt to cater for this.
This payslip item is only present when you are in a GP Company and the Pension Agency for that Company is set to Scotland.