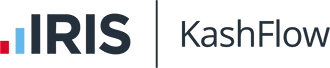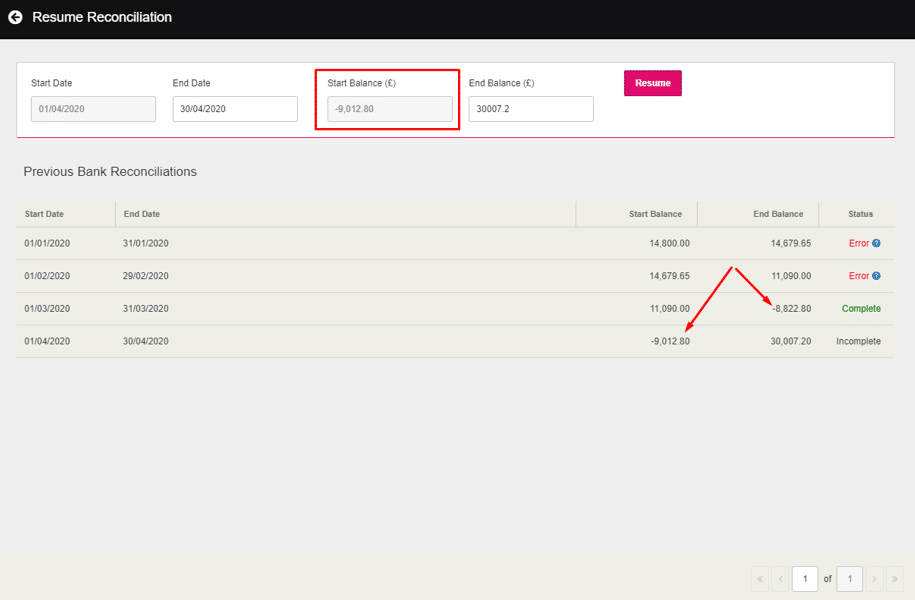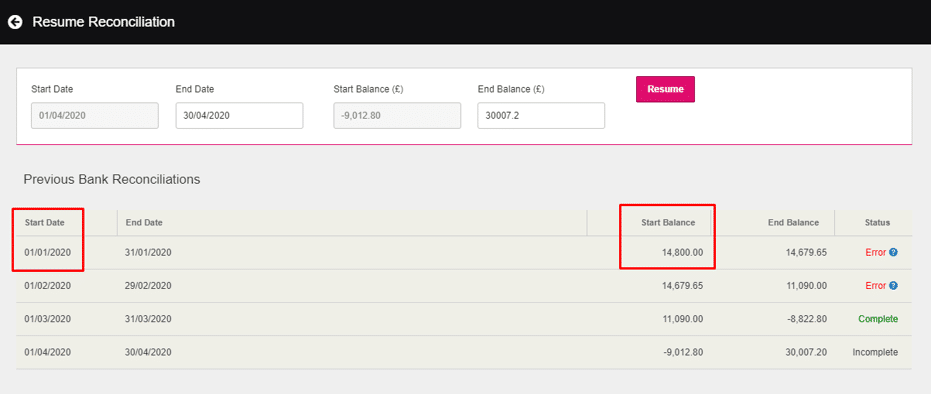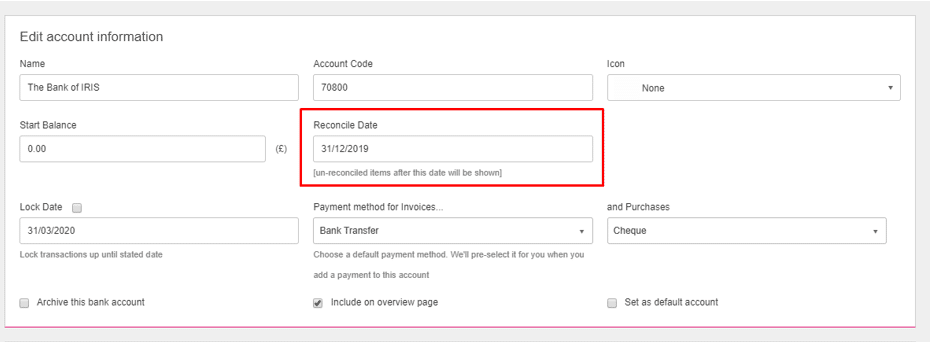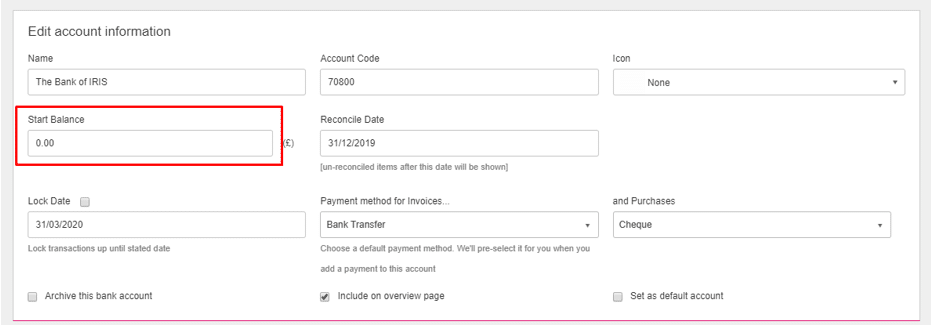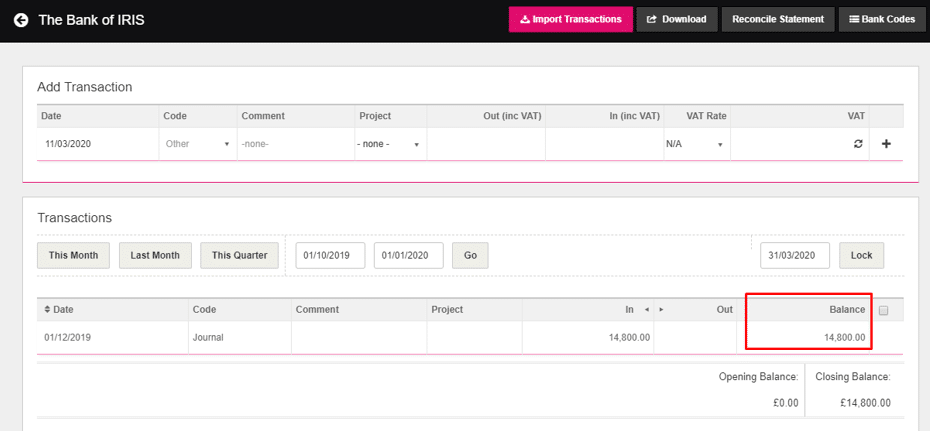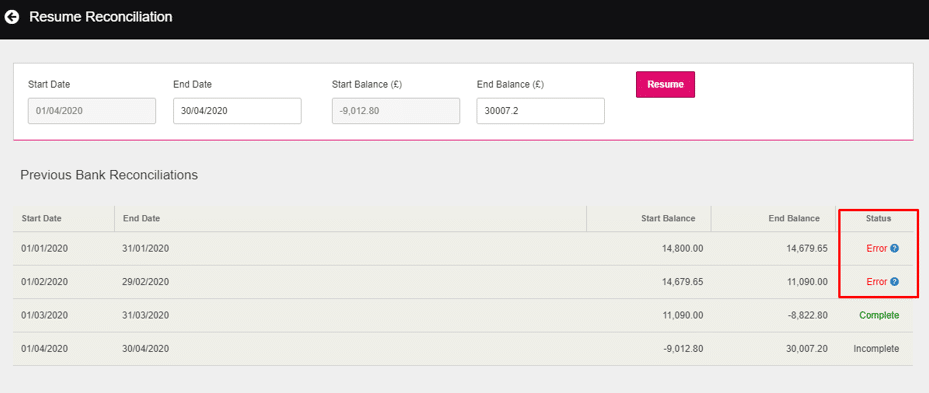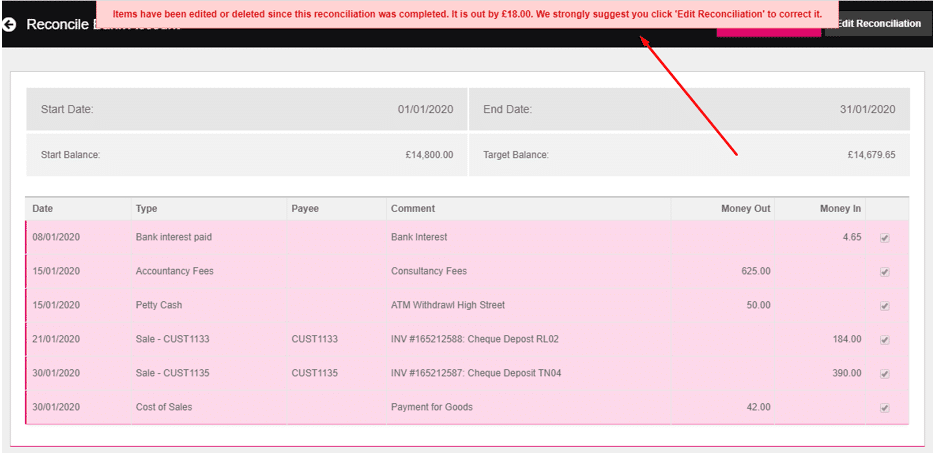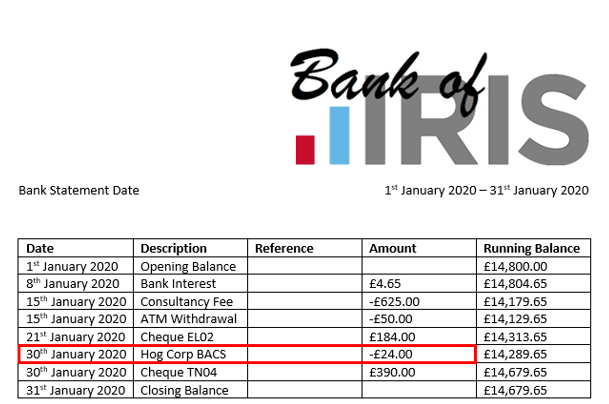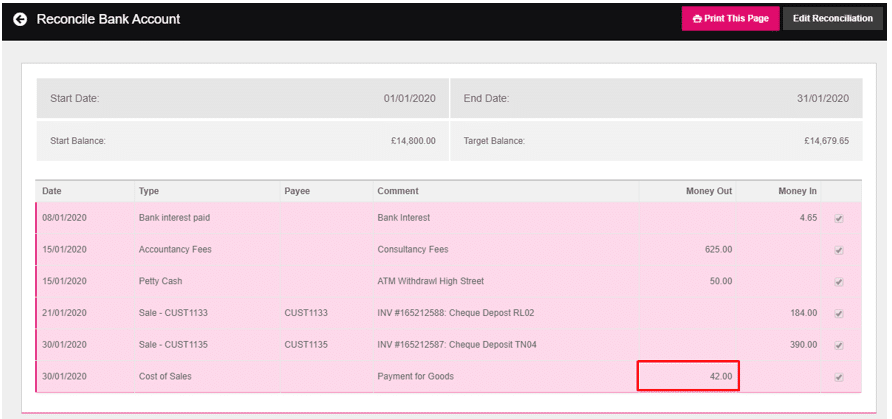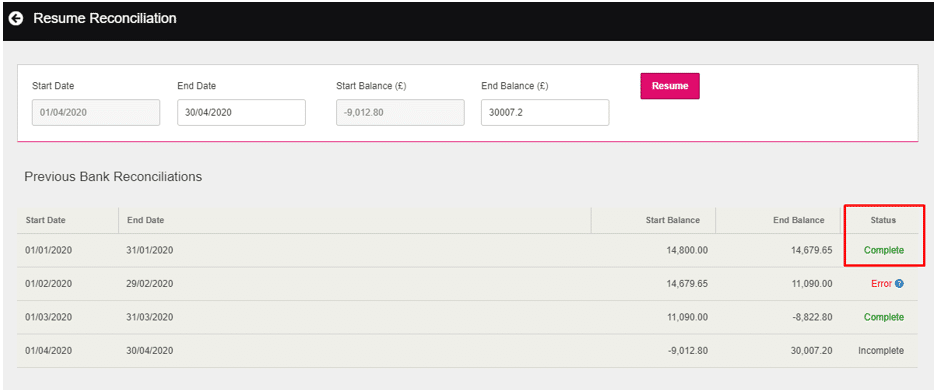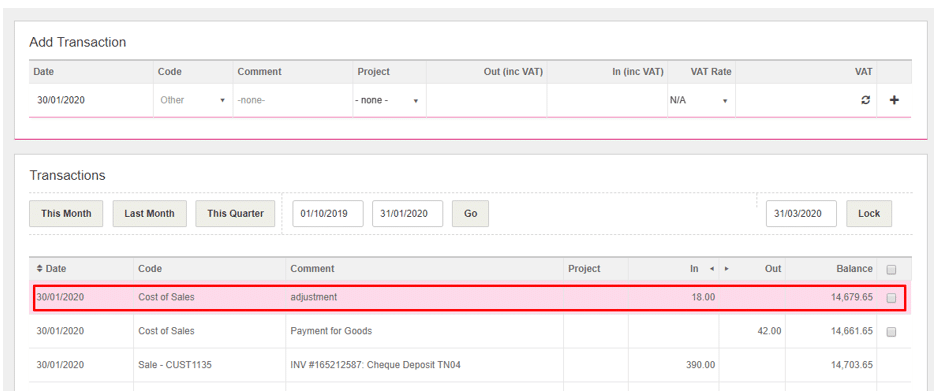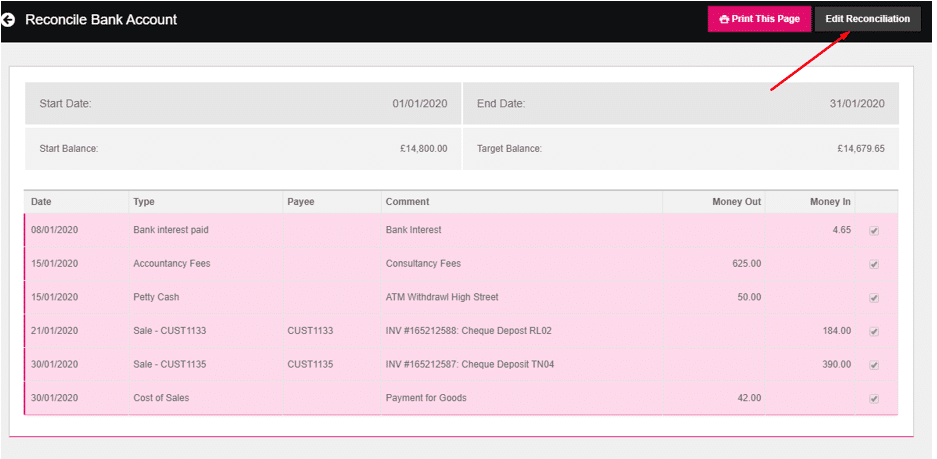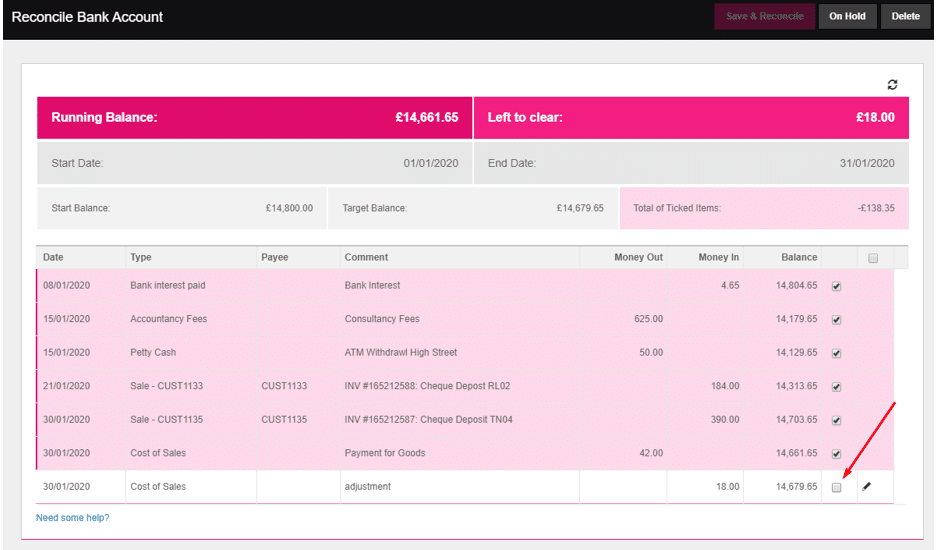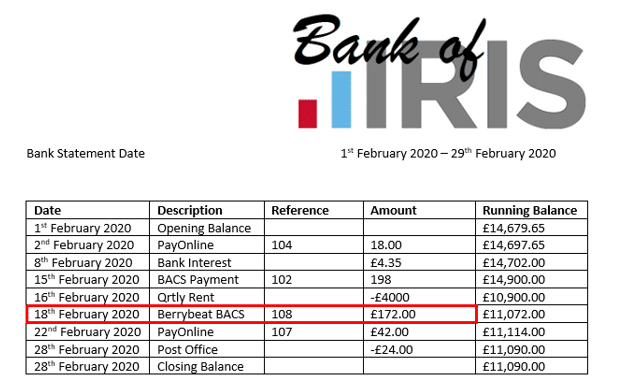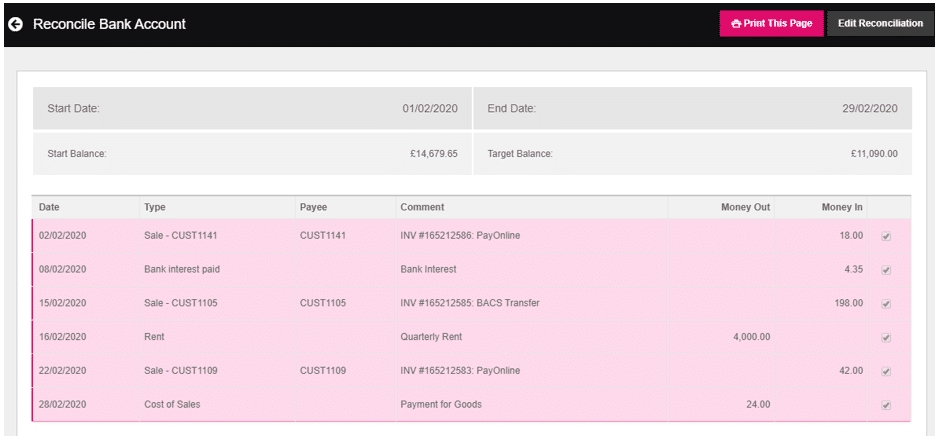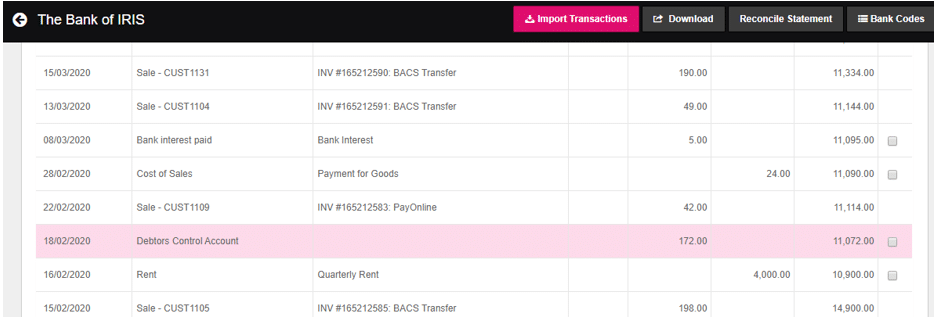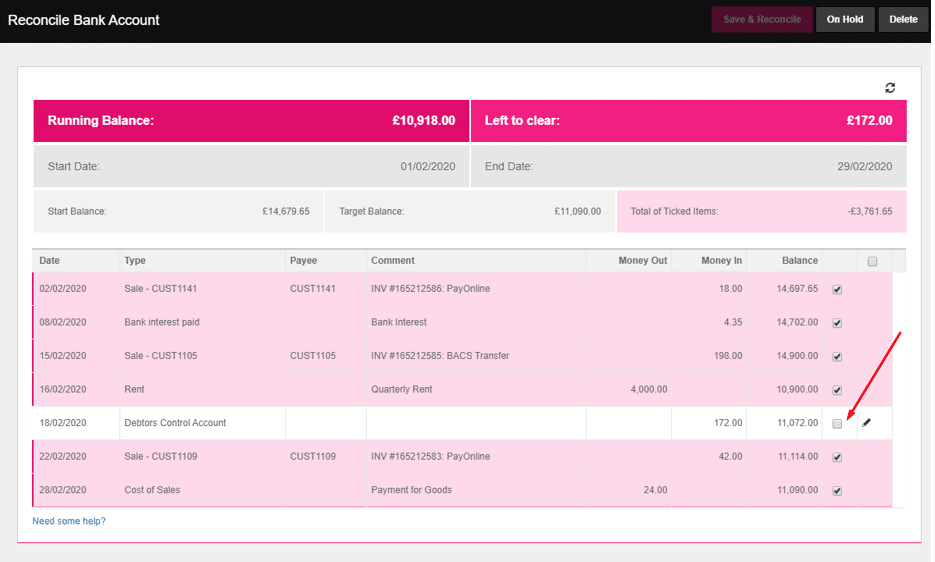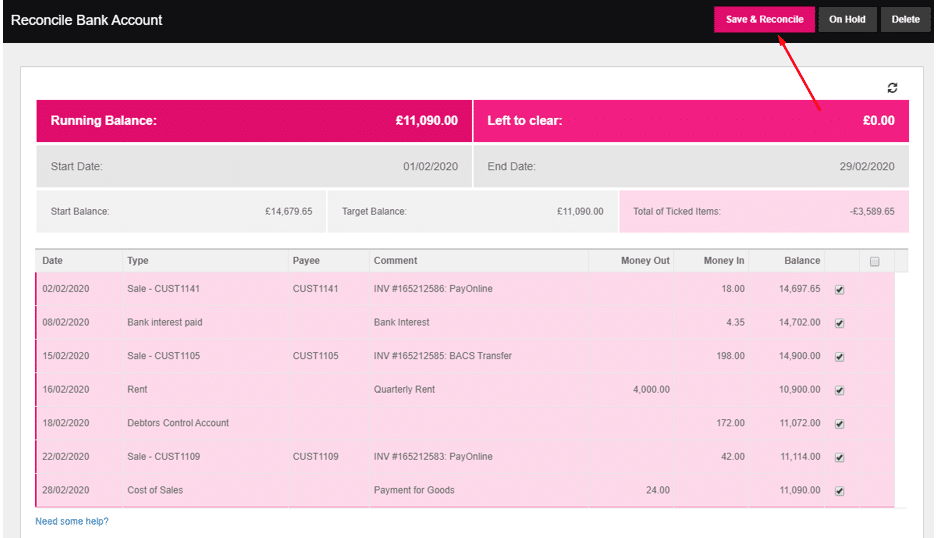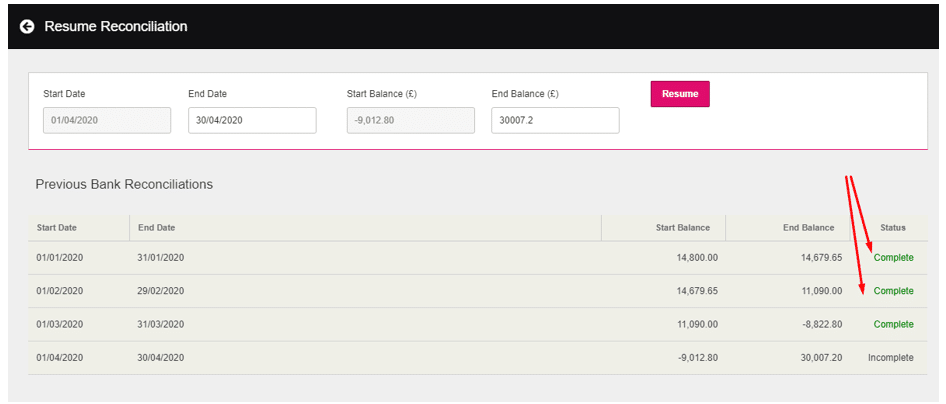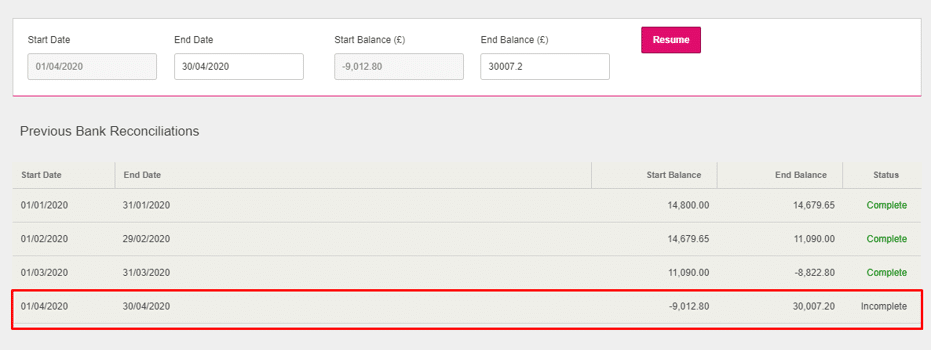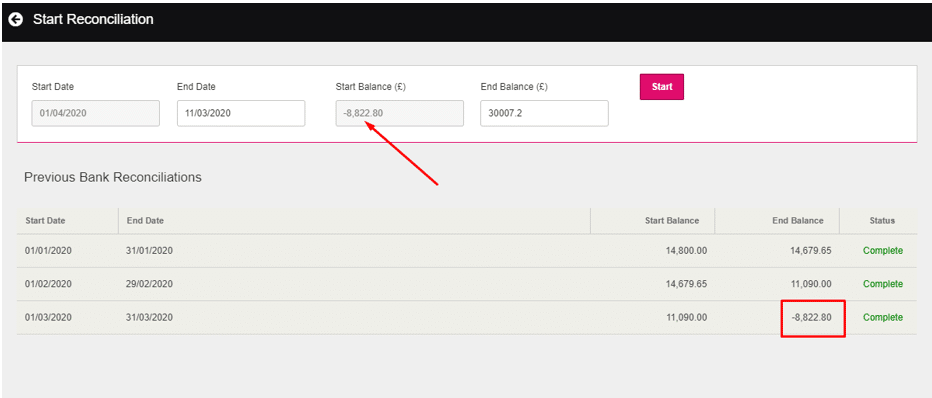The starting balance for a reconciled period should always match the closing balance of the previous reconciliation. If it doesn’t, then it is likely there has been a change in the data that has caused the current balance to different.
Example of error:
Troubleshooting the cause of the problem
Checking the opening balance of first reconciliation.
Firstly, check that the very first opening balance amount is correct. The opening balance is calculated based of the information entered in the Bank> View/Add screen prior to the start date of the account, and if there is any opening balance amount entered in the edit bank details screen.
- Make a note of the start date and balance on the very first reconciliation.
2. Go to Bank screen and click on the pencil icon in the top right corner of the bank.
3.Ensure that the Reconcile Date is one day before the start of your reconciliation:
4. Also, check if there is a balance in the “Start Balance” box. We would recommend leaving this blank and enter an opening via a journal entry (for more information visit this knowledge base article):
5. Go to Bank> View/Add and put in the date range of any historical day up to the start date of your first reconciliation. As you can see from the example before, there has been an opening balance journal entered in December 2019 and has set the running balance as £14,800 which matches that of the reconciliation.
If this is correct, then you will need to move onto the next section for further troubleshooting.
Possible errors
- Reconcile Date in Edit Bank details is incorrect – ensure to set it back to the day before the start of the first reconciliation.
- If the opening balance journal is missing – you would need to enter this.
- If there are other bank transactions entered before the start date – these should be removed before you can carry on ensuring that the opening balances match.
Checking previous reconciliation that might be showing in “Error” or “Incomplete”.
Go back to Bank> Reconcile and check all previous pages of bank reconciliations to see if any are showing in “Error” or “Incomplete”.
Error – usually an item has been changed or deleted.
Incomplete – a bank reconciliation has been edited but not saved again.
If more than one reconciled period is showing in error, you will need to start from the first one and then work through them in order.
In the below example, the first and second reconciliation is showing in error. This will mean we will need to correct the first reconciliation starting from 1st January 2020 to 31st January 2020 first.
If you click into the reconciliation you should be presented with an error to which will help explain what the issue is.
How to correct a reconciliation showing in error
- Using the above view, gain a copy of the original bank statement for this period and go through each transaction and check that everything matches, or if there is anything missing.
- According to the bank statement, every transaction is correct except for one item:
In this case, one of the entries has got a transposed number, it is entered as £42.00 when it should be £24.00.
3. Go to Bank> View/Add and find the transaction and edit it so that shows correctly.
4. Go to “Reconcile Statement” at the top of the screen and you should now see that the bank reconciliation is now showing as “Complete”.
Please Note: If you are not able to edit the transaction because it has been included on a VAT return, then you will need to create a new transaction coded and date, in the same way, to account for the difference. When you go back to the reconciliation screen you will need to open that reconciled period and click “Edit Reconciliation” at the top and put a tick to reconcile that adjustment. Once this has been ticked it should allow you to click “Save and Reconcile”.
Step 1:
Step 2:
Step 3:
Step 4:
5. Once on reconciliation has been completed, move onto the next errored one and follow the same process by checking against the bank statement for any changed or deleted items.
6. In this example, it looks as though an item has been deleted.
We can check this by looking at the Audit Trail from the Reports menu.
7. If this is the case, you will need to re-add the transaction by going to Bank> View/Add.
8. Click on “Reconcile Statement” at the top of the screen and click into that errored reconciliation and click “Edit reconciliation”.
9. Tick the box for that transaction:
10. Click the box for “Save & Reconcile” button at the top of the screen.
11. This should now show your previous reconciliations as “Complete”.
12. As the amendments to the previous reconciliation have now been completed, the latest “Incomplete” reconciliation will need to be deleted as it is still showing the wrong starting balance.
13. When you go back to the Reconciliation screen, you will see that the start balance is now matching the closing balance of the previous reconciliation.
If you have followed the steps above and you are still struggling to find why the starting balance doesn’t match the closing balance of the previous reconciliation, please contact support by emailing [email protected] and include as much information as you can. If you can also enable the support access from the Help menu we will be able to look at this straight away for you.