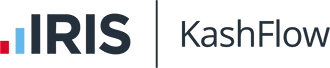The basics of creating payslips
Now that you have a company with a weekly or monthly Pay Date and at least one employee, you can create a Payslip by clicking Payroll > Payslips & Periods.
When you click onto Payslips & Periods, KashFlow Payroll displays a list of employees who can be paid in the current pay period and shows you
- whether a payslip has been created
- the Net Pay on the Payslip, or
- that some more employee details are required before you can proceed
- Just click on an employee line to create a new Payslip or see the full Payslip.
Payslips
KashFlow Payroll lets you build the payslip on the screen by adding Items. When you click on the “new item” button in either the payments column or the deductions column, you will see an item picker. Use the picker navigation to choose appropriate payslip items to add.
Some items – like Tax and Statutory Sick Pay – are added automatically.
Items
When you pick an item KashFlow Payroll will set a default Value for you. For example, if the employee’s Hourly Rate is £10 and you select an hourly item such as Overtime then the Value will be £10. As you adjust the units up, say to 5 hours, the Value will reflect this and become £50.
You can change the text for any payslip item, but the following fields are available on some items only:
- Value – On most items you can override the calculated value.
- Repeat – Lets the item repeat automatically and stop at a specified End Period.
- Units – The number of hours, days or weeks.
- Times By – A multiplier to change the Value up or down. If you cannot find an item that exactly meets your needs just use the nearest one and change the appropriate settings.
Rates
An employee has an hourly, weekly and monthly Rate of pay that is set automatically from the items you enter on the payslip. For example, if an employee works 40 hours a week and you enter a weekly Wage of £400 then KashFlow Payroll sets the Hourly Rate to £10. You can edit the Rates if you like directly on the payslip.
Periods
You can switch to previous Periods (to see old payslips) or move to future Periods (to enter Items in advance) by using the handy Period Picker in the bar above the payslip.
Approve
Click “Approve Payslip”, then “Save Changes” when you are happy with it – this prevents any Employee changes from affecting the payslip. For example, if you subsequently change the employee’s address, it won’t affect an approved payslip unless you explicitly refresh the data on that payslip.
Finalise Pay Date
When all the payslips have been approved you can finish the entire Pay Date by clicking “Finalise Week / Month” from the Payslips & Periods page.
If there are any problems with your payslips, KashFlow Payroll will warn you of before letting you finalise the Pay Date. Please note: once you have finalised a pay date, your RTI submissions will automatically be sent to HMRC. Payslips delivered electronically will be queued to send at the appropriate time.
RTI
When the Pay Date is locked KashFlow Payroll will submit all RTI returns automatically, without further user input. Use the Payroll > Online Filing screen to check the status of your RTI submissions.
KashFlow Payroll will submit an EPS automatically, but only if one is required and only after the end of the current Tax Month (but before the deadline on the 19th).
Paying HMRC
You are responsible for paying your employees their Net Pay and paying HMRC for the tax and NICs you have deducted on the payslips plus the employer NICs that you are liable for. You can go to the Company > Payments & Receipts to see how much is due to HMRC.
You should pay HMRC before the 19th of the next month.