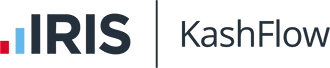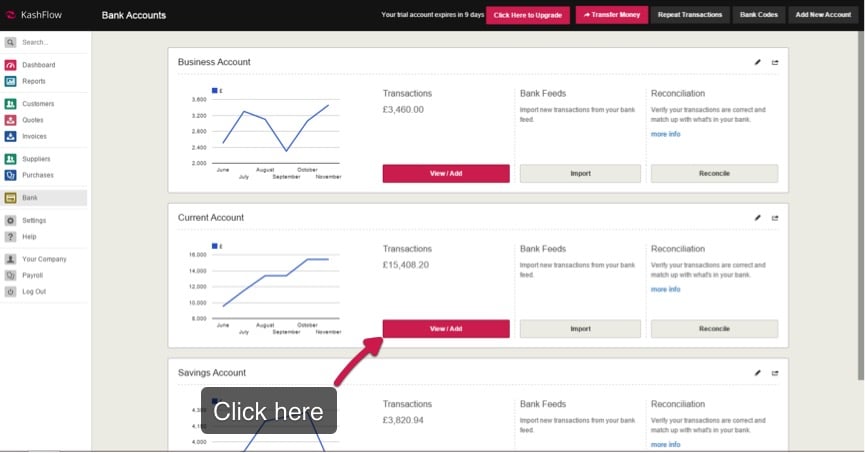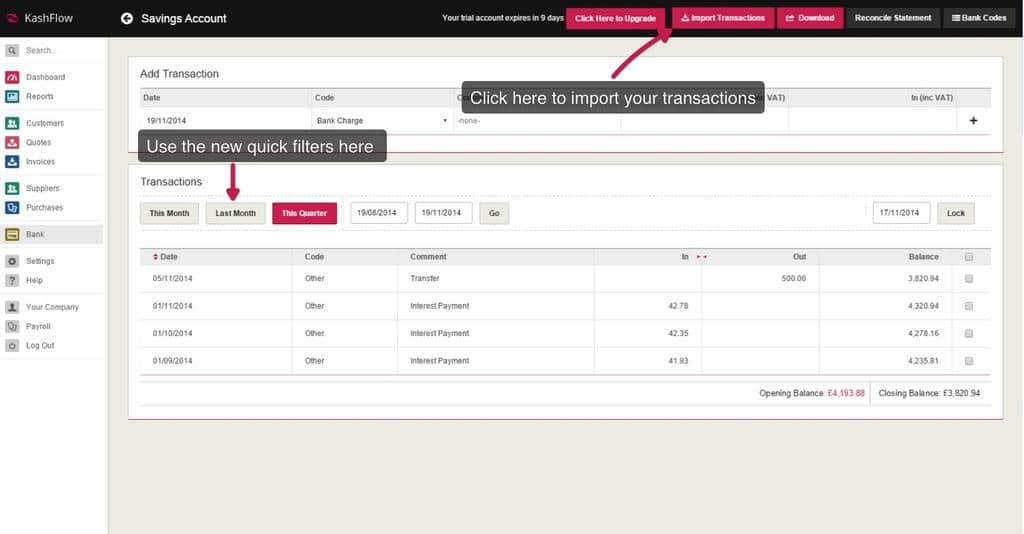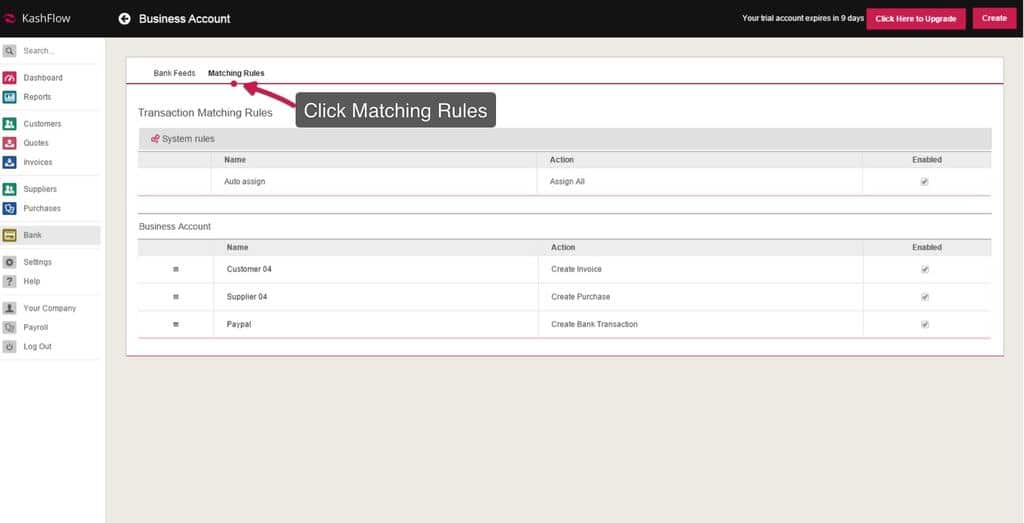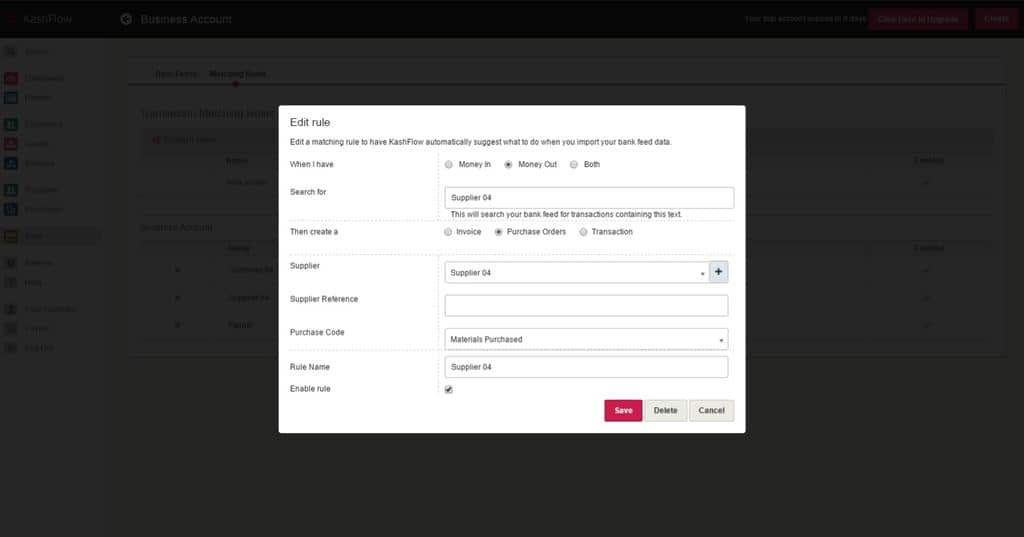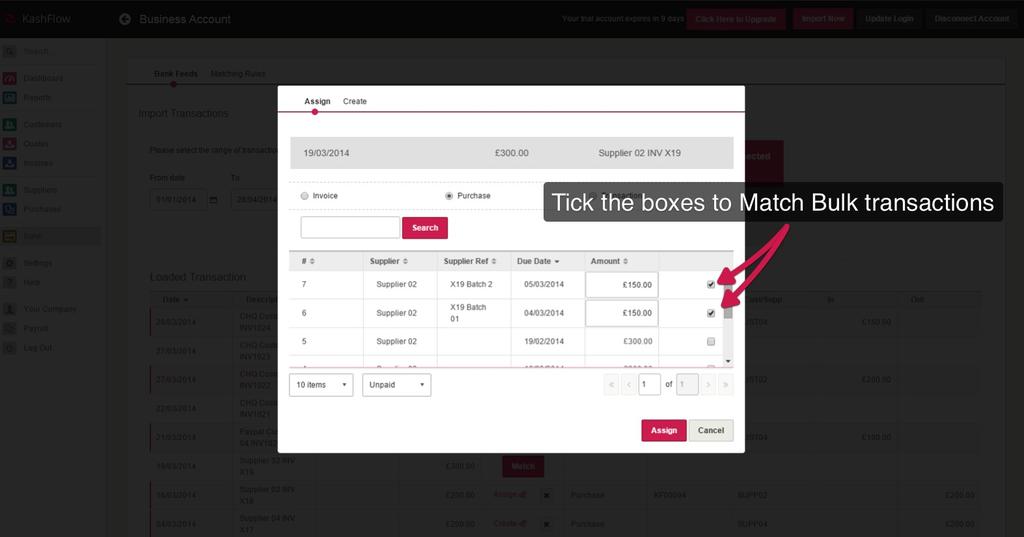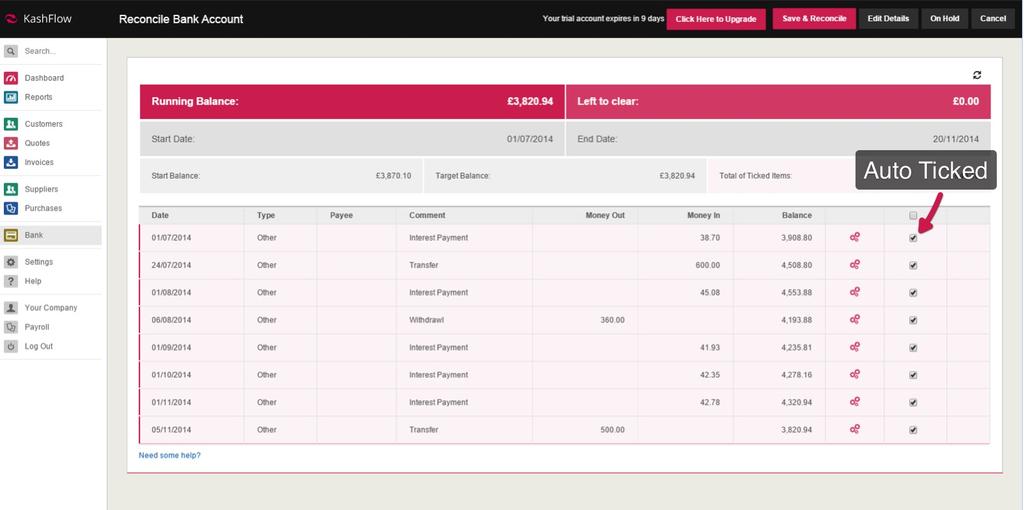Auto–Matching
The bank page includes a graphical representation of your historical bank balance over the last 6 months and your up-to-date bank balance.
To start off hit View/Add.
By clicking on View/Add transactions you will see that the layout has changed. You have the facility to import transactions using the quick filters, (this month, last month and this quarter.) and you can also lock transactions.
Select the range of transactions that you wish to import using the date range, then click Load Transactions
When you first load the transactions it looks for any matching transactions automatically. The transactions that have automatically been matched have a small cog to the right of them. These transactions have been matched based off system rules or custom rules. System rules operate off dates, date ranges and amounts.
To create custom rules click Matching Rules
This will allow you to create a new rule for an invoice, purchase or a transaction. You can input text in the search for field, indicate the customer or supplier and select the correct nominal. Then every time you import transactions it will search for the description in the search for box and it will automatically create the invoice, purchase or transaction. We process the system rules first, then your rules in the order you list them.
You now have the option to assign a payment to multiple invoices or purchases. By selecting more than one invoice or purchase order you’ll be creating a batch payment. If your transaction is greater or less than the selected invoices or purchases, you can adjust the amount you assign to them.
When you reconcile, your target bank balance is automatically populated from your bank data
Then any transactions you’ve imported from your bank feed are pre – ticked for you.