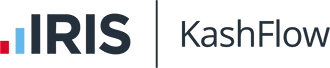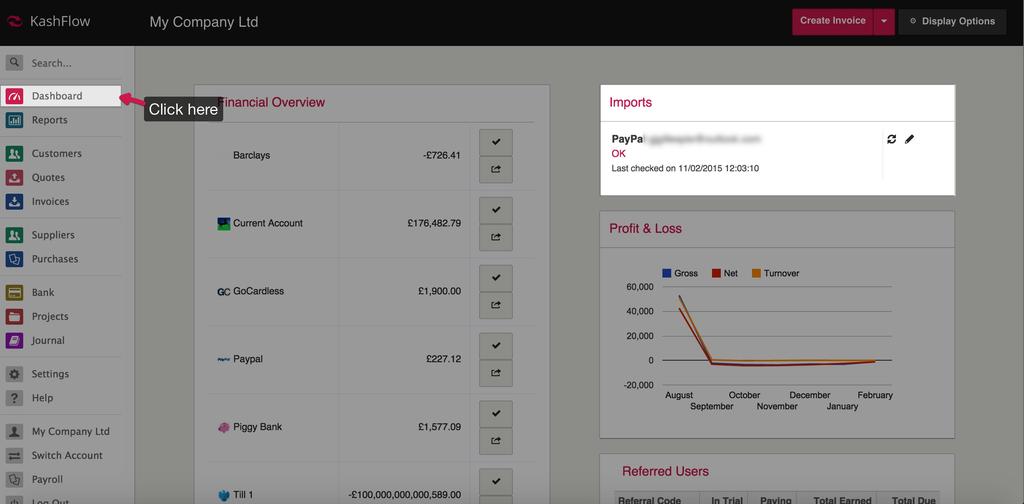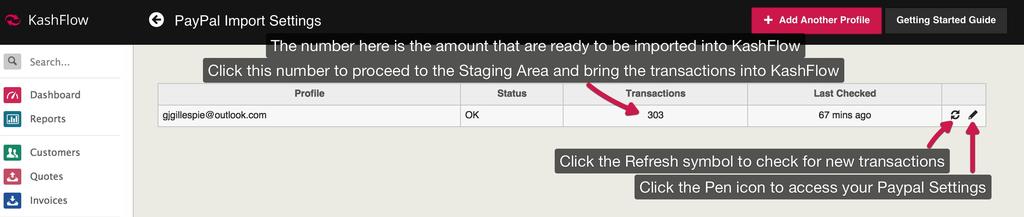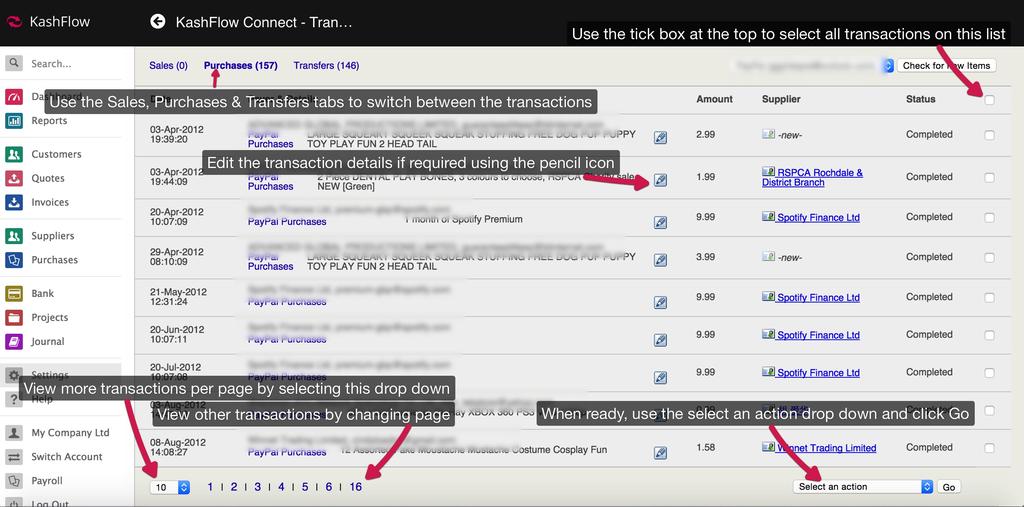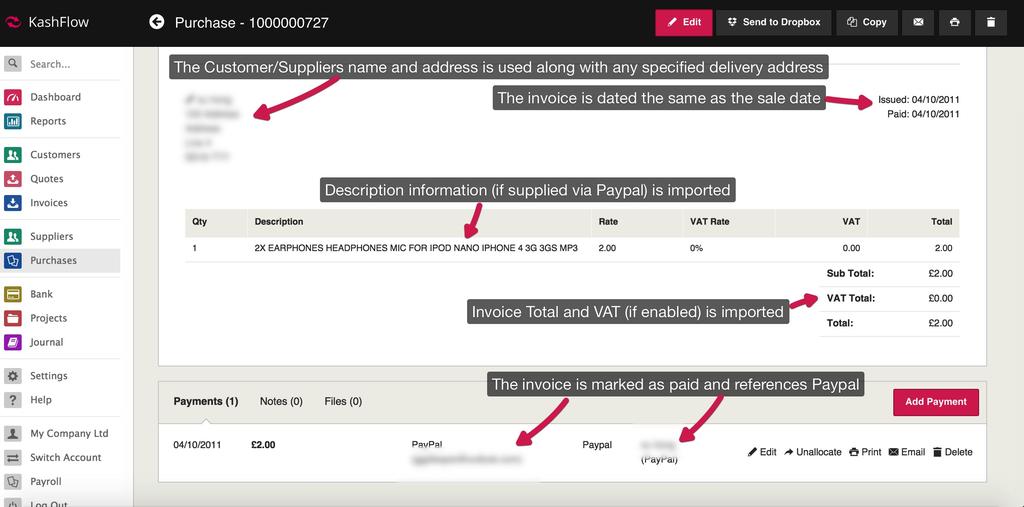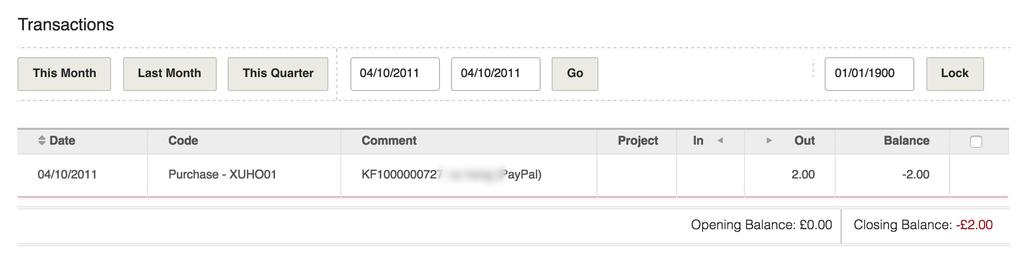This guidance explains how to use the KashFlow PayPal importer, in this section we will walk you through how to access the importer, view and select transactions in the staging area and import them into your KashFlow account. Please note that the importer will need to be fully set up, this is explained in Step 1 & Step 2 of this process.
Access The Importer
The PayPal importer can be accessed from the Dashboard page and is visible in the lower half of the page. From here you can import new transactions and proceed to the PayPal Import Staging Area.
PayPal Importer Staging Area
Using this section, under the Transactions label you will see a number – this is the amount of transactions that are ready to be brought into KashFlow. To view these transactions and continue the import process, click the number.
Staging Area
You will then be taken to the Staging Area, this is where you can review the transactions ready to be imported into your PayPal account. From this screen use Sales, Purchases & Transfers Tabs to decide which transactions to view, then use the tick boxes down the right hand side to select which transactions you would like to bring into KashFlow – you can select all transactions on the page using the tick box at the top.
Using the Select an Action drop down, decide what to do with these transactions.
- Create Invoices/Purchases/Record Bank Transfers – this will bring these transactions into your KashFlow account and create new invoices, purchases or bank transactions with the details that have been imported and apply the payment. This is the primary action that you will likely be using 100% of the time.
- Assign payments to existing invoices – you can select a PayPal Sale Payment to be assigned to an existing invoice in KashFlow with this option. You should only do this one at a time.
- Delete Transactions – this will permanently delete the imported transaction and should be used with caution. Once the transaction has been deleted it will not ever appear again in your PayPal imports. If you accidentally delete a transaction please contact KashFlow support for further help.
When you’ve selected your action, click the Go button. Your transactions will now have been brought into KashFlow as invoices, purchase receipts or bank transfers.
Imported Transactions
Once your transactions have been imported they will be visible in KashFlow just like every other invoice, purchase receipt or bank transfer. An example invoice is shown below;
Charges & Fees
Your PayPal charges and fees are automatically taken account of when importing. You can see these by going to Bank > View/Add Transactions next to the PayPal bank account. Charges are listed as money out transactions with a transaction type of PayPal Charges, meaning all your accounts are correctly accounted for. You also see the transaction reference next as a comment, this is the PayPal reference that you can use to identify what transaction the charge relates to.