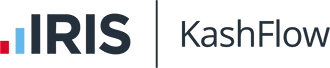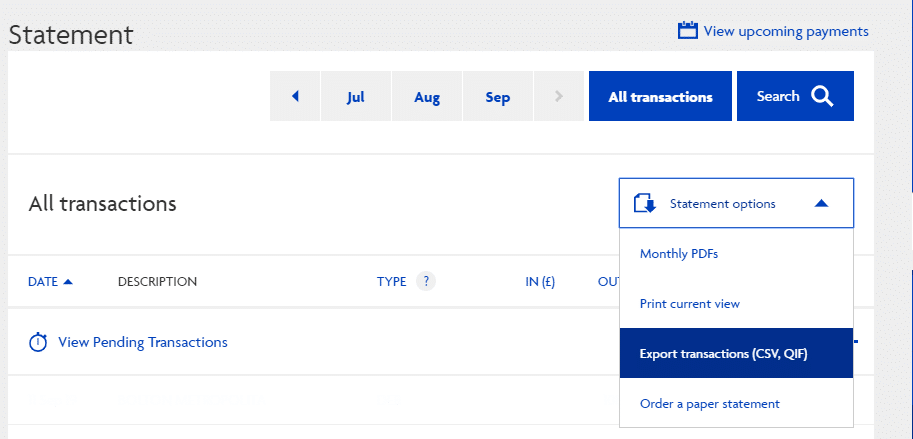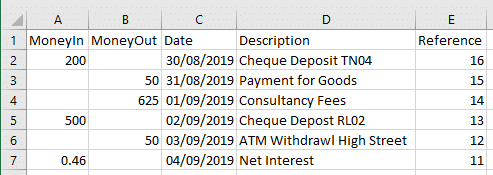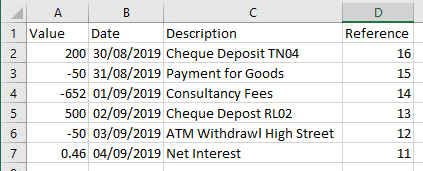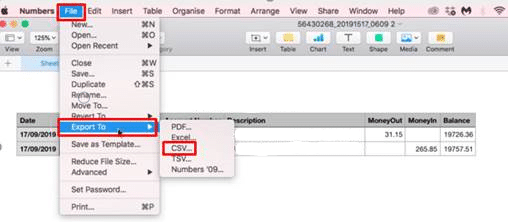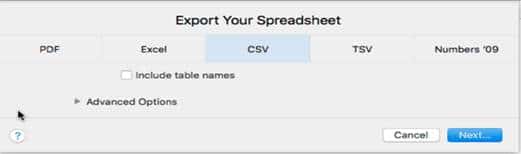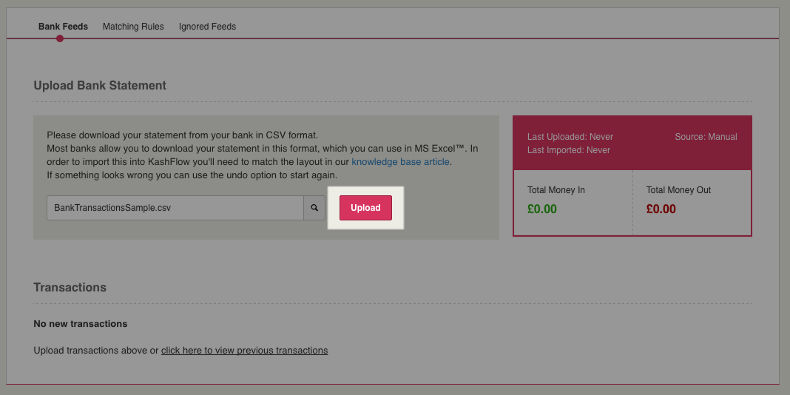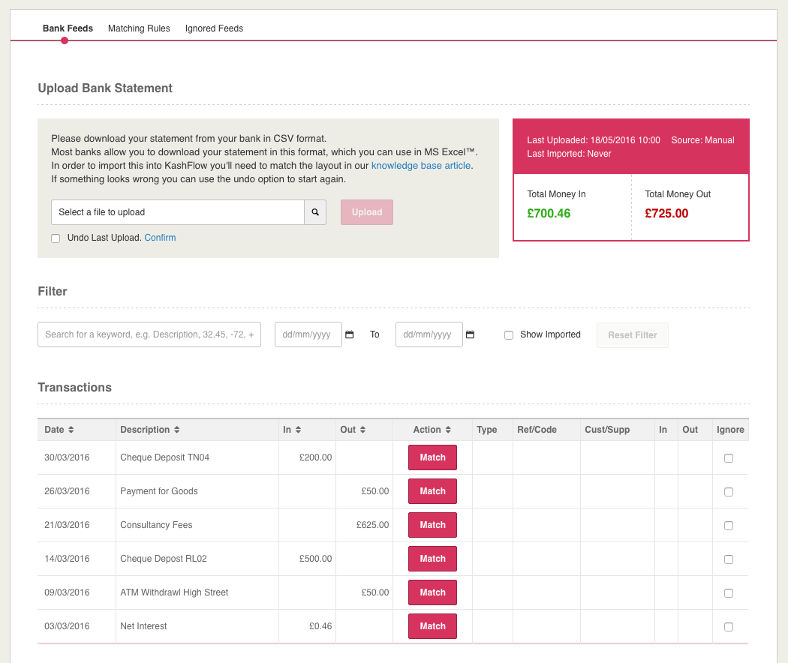Bank Feeds – CSV format
- Most banks allow you to download your transactions or statement in CSV format.
- You can use that file as a source of transactions for your bank feed.
Contents |
Download the CSV file from your Bank
Your first step is to download the CSV file from your bank. The options for this are usually easy to find when logged in to your online banking, but the method will vary from bank to bank. If you are unsure how to obtain the CSV file please contact your bank for assistance.
If you are unsure how to obtain the CSV we have provided some links for the banks’ guidance on exporting CSV files:
If your bank is not listed or you are otherwise unsure as to how to download the CSV file, please contact your bank for assistance.
Before beginning, make sure your bank feed source is set to ‘Manual Upload’
See details here to check or alter your bank feed source settings:
https://www.kashflow.com/support/kb/bankfeeds-source/
Watch our tutorial video
Template
Once you have downloaded the CSV file from your bank, you will need to make sure the transactions you want to upload match the format KashFlow expects.
The bank feeds transaction template has four or five fields:
| Money In | This is the amount to be credited to the bank account. It must be a number to a maximum of two decimal places and not include the currency symbol – i.e. “150.00” |
| Money Out | This is the amount to be debited from the bank account. It must be a number to a maximum of two decimal places and not include the currency symbol – i.e. “150.00” |
| Value | Rather than Money In/Money Out, some bank CSV exports will collapse all transactions into a single column, designated with +/- to denote credits and debits. In these instances, you can use a single column with the header Value to replace Money In & Money Out. This way you do not have to separate out the values. It must be a number to a maximum of two decimal places and not include the currency symbol. It must include a preceding “-” denote a debit otherwise the value will be treated as a credit – i.e. “-150.00” or “150.00” |
| Date | The date of the transaction. This must be in the format of DD/MM/YYYY. Other formats such as DD-MM-YYYY or DD.MM.YYYY – will throw an error upon importing the file. Please see the troubleshooting section below on how to remedy this. |
| Description | The description of the transaction. |
| Reference | Optional reference from your bank. |
Kashflow will only import data held in columns with these heading names. Other columns not needed for the import structure will be ignored, you do not need to remove or edit them. Columns can be in any order as long as they have the correct headers.
Example with Five Fields:
This sample file will show you the format that KashFlow requires for the import to work with five fields: BankTransactionsSample
Example with Four Fields:
This sample file will show you the format that KashFlow requires for the import to work with four fields: BankTransactionsSample 2
Example of how to alter a bank CSV to match the import structure
This is an example of a downloaded CSV with original header names, as would be downloaded from a bank, in this case, Halifax:
As the header information in this file does not match what KashFlow requires, as it stands, this file will not upload to KashFlow. The column headers would need to be amended so KashFlow can import the data.
Edited file:
The headers have been renamed to what is required for the import structure. Other columns not needed for the import structure will be ignored, you do not need to remove or edit them. In the below example this will include the sort code, account number and balance columns.
Once you have amended the appropriate column headers, save the file (making sure to keep it as CSV format). You are now ready to import the data.
Editing the file with MAC OS
When editing the bank CSV file with MAC OS we recommend using the app Numbers.
Open the file downloaded from the bank in the Numbers app and make the adjustments as detailed above.
When complete, go to File | Export To | CSV:
Now go to Kashflow and upload the newly created CSV file.
Uploading the file
When you have selected to use a manual data source in bank feeds (Click here for details) you can upload your CSV of transactions into bank feeds.
Navigate to your bank account and choose “import”.
Next click on “select file” to choose the CSV file on your computer.
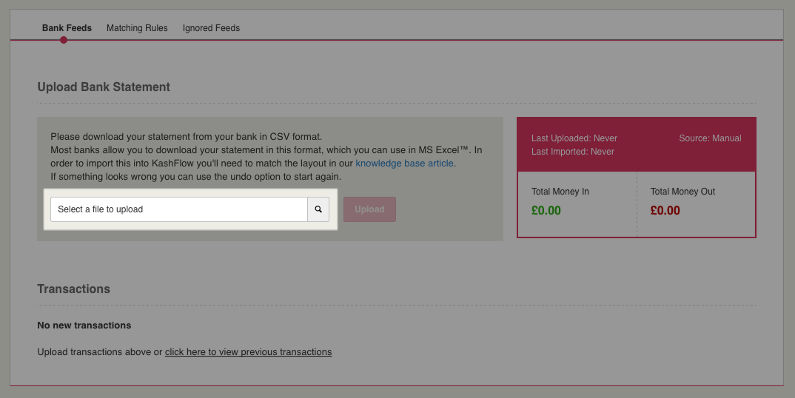
When ready, click upload to begin uploading your file.
Once your file has been uploaded the transactions from it will be displayed.
If for any reason you made a mistake with your transactions, an undo option will be displayed beneath the file upload. Clicking this will remove the transactions from bank feeds.
If you’re happy with the transactions uploaded, you can then use the match and assign process in bank feeds to import the data into your bank account.
For more details on matching & assigning please see the details here:
https://www.kashflow.com/support/kb/bank-feeds-step-2-importing-transactions/
https://www.kashflow.com/support/kb/bank-feeds-step-3/
Be as thorough as possible when creating ‘Matching Rules’ so that future imports will automate this process.
Troubleshooting upload errors: |
Error: “Oops! Something went wrong. Our dev team has been notified about it. Please refresh your browser session”If you see this error along the top of your browser window while trying to import the CSV file the most likely cause is one of the following:
|
Error: “Row ‘X’ has invalid data, date is invalid”This error message is displayed when the date format of the file is not in the format of: DD/MM/YYYY. If your spreadsheet program is not displaying the date format as such then you will need to either format the cells to validate the date or, you will need to change your system’s regional settings to the U.K. standard date format. How to change date format on Windows 10 How to change date format on MacOS |
Error: “Invalid file format selected, please select a CSV file”Please ensure your saved spreadsheet file is a CSV file format type (Comma Separated Values/ Comma delimited) any other spreadsheet file format will fail to upload. |
Unable to upload CSV file using MACIf you are using a MAC we recommend editing the CSV file with Numbers using the method above. See Editing the file with MAC OS |
Contact SupportShould the above not resolve the issue then please contact [email protected] and send your CSV file as an attachment for verification. |